
- iOSの端末を買ったのでデータ連携
- 実際の手順
- ホーム画面からメニューをタップ(Android)
- メニュー画面からデータ連携をタップ(Android)
- 設定をタップ(Android)
- データ連携をタップ(Android)
- 連携パスワードの設定をタップ(Android)
- 連携パスワードの設定をしてOKをタップ(Android)
- 連携パスワードの確認をして閉じるをタップ(Android)
- ウマ娘起動画面から三ボタンをタップ(iOS)
- メニュー画面からデータ連携をタップ(iOS)
- データ連携をタップ(iOS)
- 連携パスワードを入力して連携をタップ(iOS)
- トレーナーIDと連携パスワードを入力(iOS)
- トレーナーIDとトレーナー名を確認してOKをタップ(iOS)
- 現プレイデータの削除画面でOKをタップ(iOS)
- 連携完了画面で閉じるをタップ(iOS)
- 最後のまとめ
iOSの端末を買ったのでデータ連携
iPhone SE第3世代を購入したので今まで使用していたAndroid One S7からデータ連携しました。
これでサクサク快適なウマ娘ライフがおくれるようになりました。
Androidと比べてiOSだとすべての処理が2倍速くらいで進むので非常に快適です。
まあ単純にOSの違いというよりはAndroidのときに使っていた僕のスペックがめちゃくちゃしょぼいだけかもしれませんが…
新シナリオの育成で時間がかかって困っているしょぼい端末のAndroidユーザーはiPhone SEを買ってみては?
新品でも楽天なら2万円引きクーポンがよく配られているので4万円出せばおつりが返ってくるくらいの値段で手に入りますよ。
クーポンは不定期に配布されているので欲しい人は気が付いたら即確保しましょう。
Androidのほうでテザリングすれば新しい契約は不要で本体価格だけで快適に使えます。
そんなわけで僕自身がデータ連携したのでその手順をまとめておきました。
連携の仕方がよくわからないという人は参考になると思います。
実際の手順
すべての手順を画像付きで説明するので、画像にそって同じ手順を踏むだけで連携が完了するはずです。
赤はタップ
青は入力
緑は確認
のルールで画像に編集を加えているので参考にしてください。
ホーム画面からメニューをタップ(Android)

右上に表示されている黄緑色のメニューボタンをタップします。
メニュー画面からデータ連携をタップ(Android)
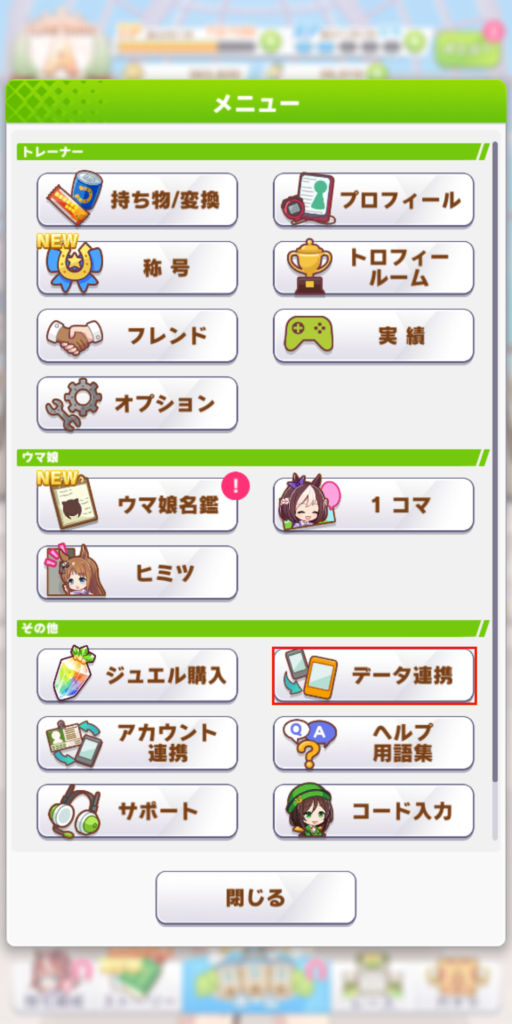
その他の項目内にあるデータ連携をタップします。
設定をタップ(Android)
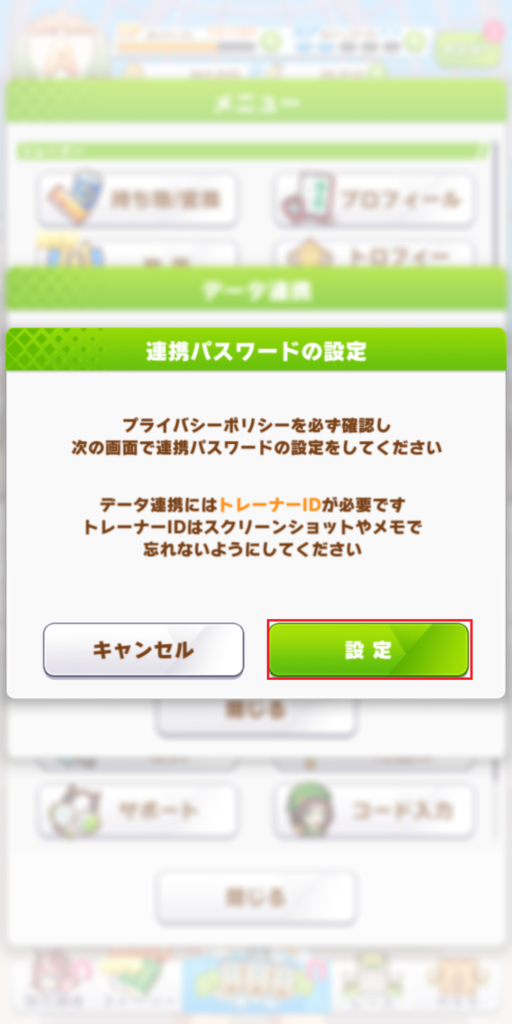
連携パスワードの設定というポップアップが表示されるので設定をタップします。
データ連携をタップ(Android)
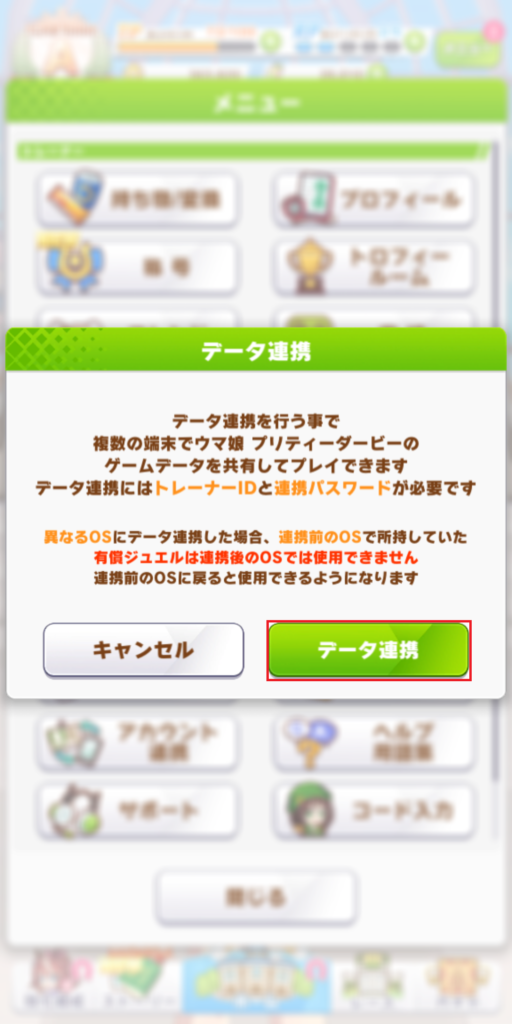
データ連携の注意事項を確認しデータ連携ボタンをタップします。
注意事項に書かれている通り、AndroidからiOS、iOSからAndroidなど異なるOS間の連携をした場合は有償ジュエルの引継ぎができません。
無償ジュエルは問題なく引き継げます。
データ連携しても元のOSでもプレイできるので
- ガチャの時だけ元のOSの端末を使う。
- 有償ジュエルを使い切ってからデータ移行する。
- そもそも課金しない
などの対策ができれば特に問題はありません。
連携パスワードの設定をタップ(Android)
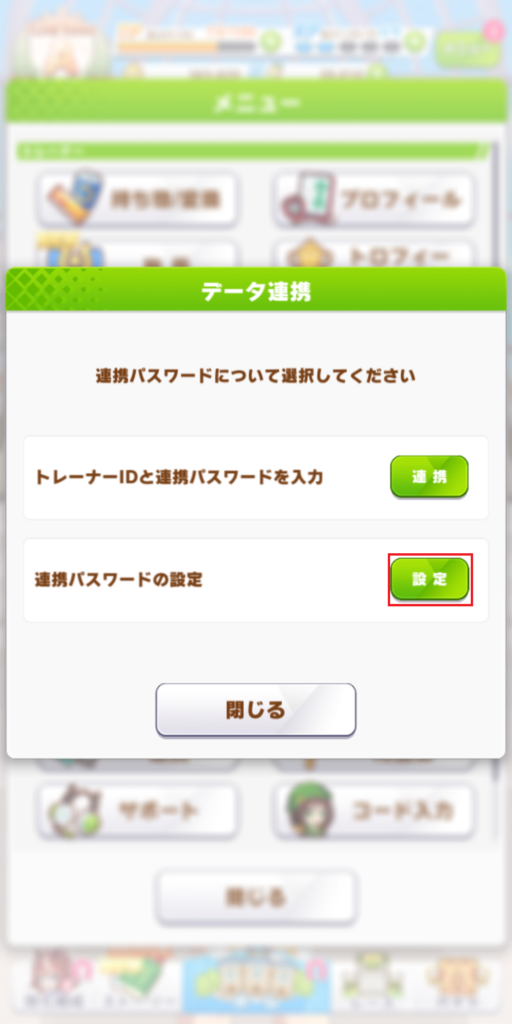
連携パスワードの設定をタップします。
連携パスワードの設定をしてOKをタップ(Android)
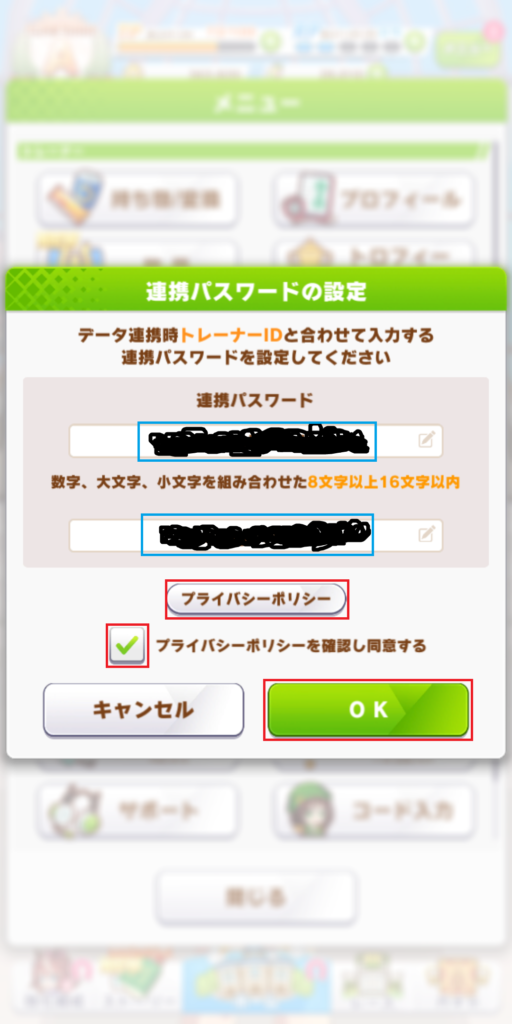
連携パスワードの設定でデータ連携時に使用する連携パスワードを設定します。
数字、大文字、小文字を組み合わせた8文字以上16文字以内のパスワードを好きに設定してOKです。
データ連携先で連携パスワードを入力する必要があるので、連携パスワードを入力後スクリーンショットで画面を保存しておくのがオススメです。
プライバシーポリシーを確認後同意ボタンにチェックを付けOKをタップします。
連携パスワードの確認をして閉じるをタップ(Android)
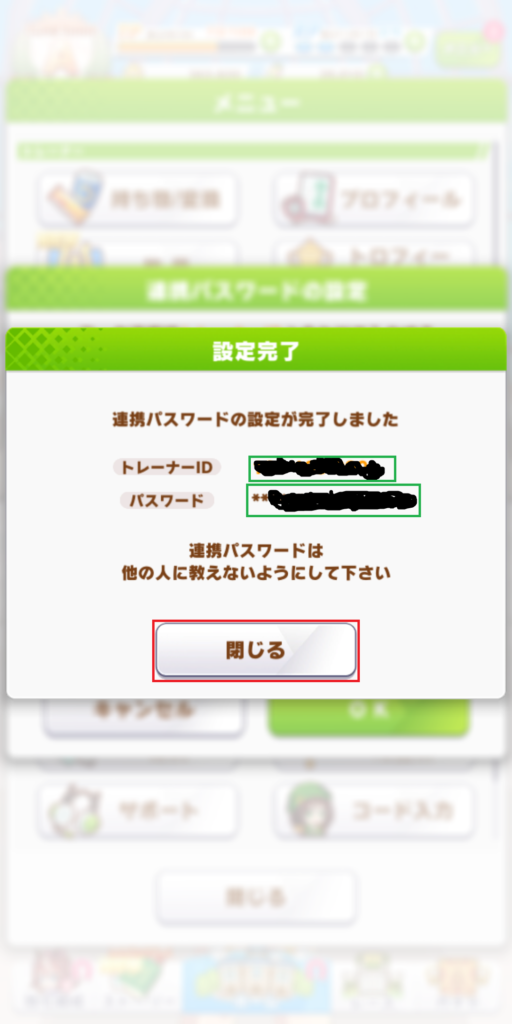
連携パスワードの設定完了を確認し閉じるボタンをタップします。
トレーナーIDを覚えていない人はこの画面でもスクリーンショットで画面を保存しておきましょう。
連携パスワードとトレーナーIDが他人にばれてしまうと最悪アカウントを乗っ取られてしまうため、絶対に他人に連携パスワードを教えたりSNSに公開したりしないようにしましょう。
以上でデータ連携前の端末での操作は終了になります。
ウマ娘起動画面から三ボタンをタップ(iOS)

アプリをインストールし起動画面で三ボタンをタップします。
ほかの場所をタップすると何もない状態からそのままゲームが始まってしまうので注意しましょう。
メニュー画面からデータ連携をタップ(iOS)
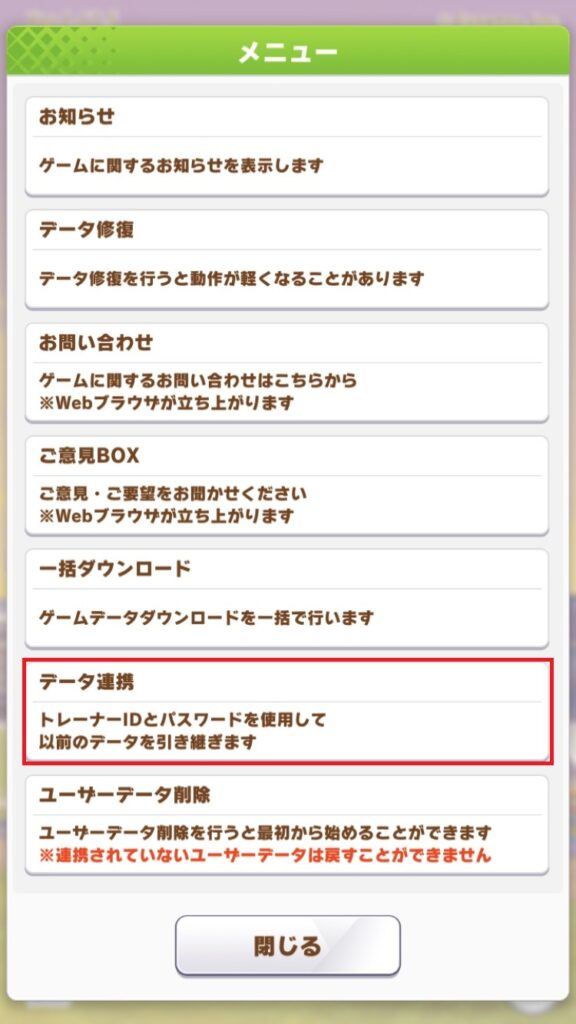
表示されたメニューからデータ連携をタップします。
データ連携をタップ(iOS)
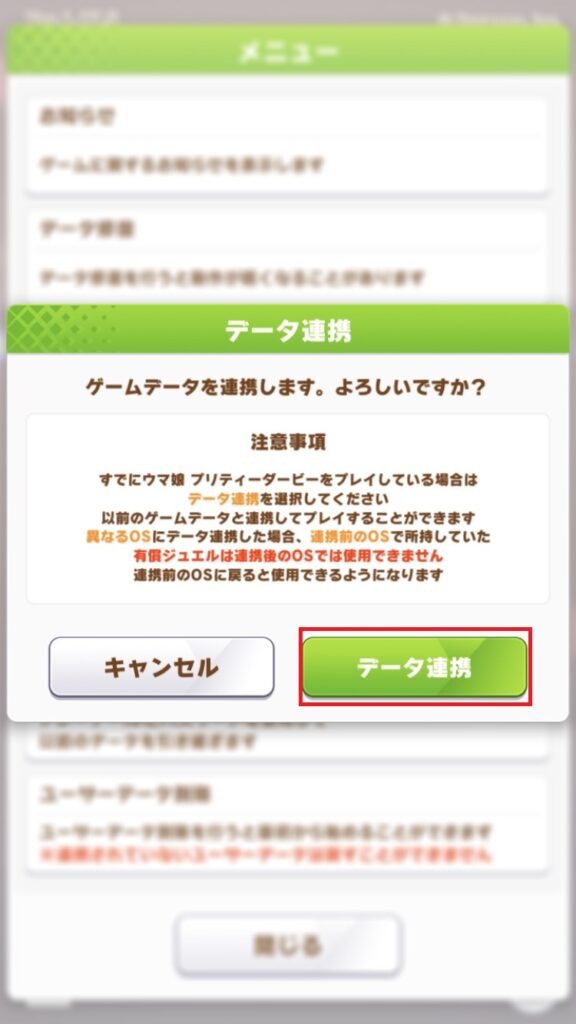
データ連携をタップします。
連携パスワードを入力して連携をタップ(iOS)
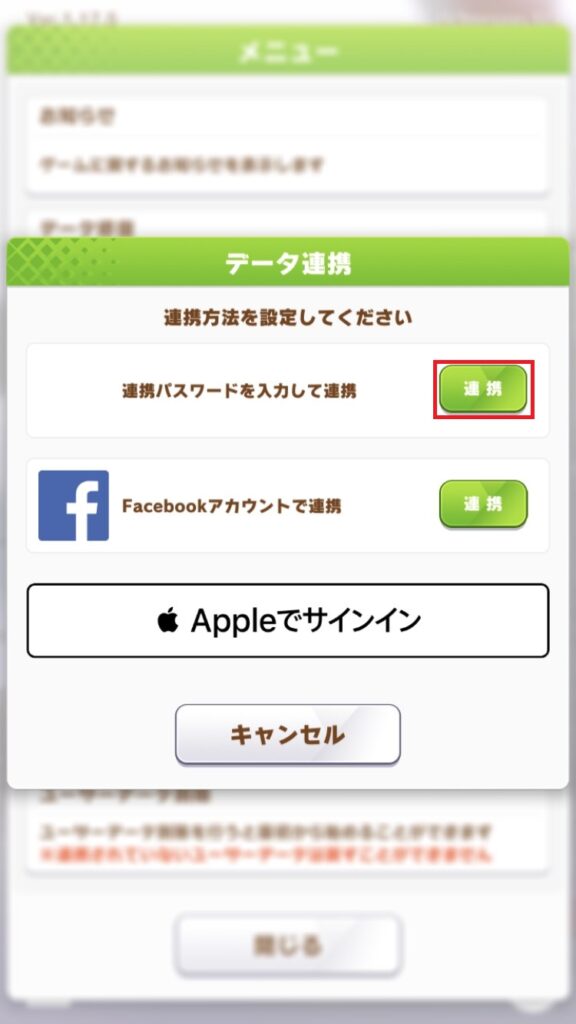
連携パスワードを入力して連携をタップします。
トレーナーIDと連携パスワードを入力(iOS)
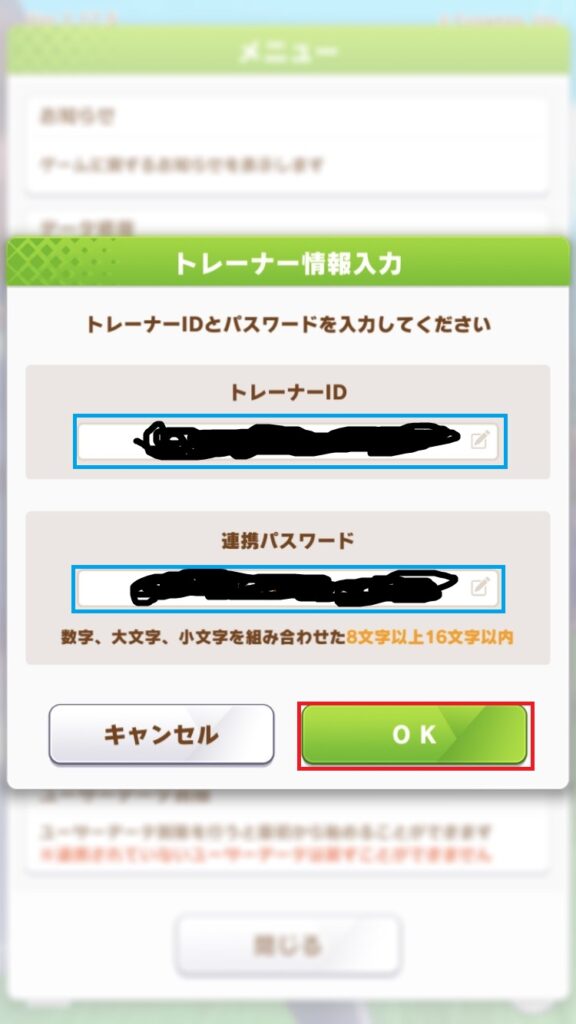
自分のトレーナーIDとデータ連携前の端末で入力した連携パスワードを入力しOKボタンをタップします。
連携パスワード設定手順の際にスクリーンショットで画面を保存しているとスムーズに入力できます。
トレーナーIDとトレーナー名を確認してOKをタップ(iOS)
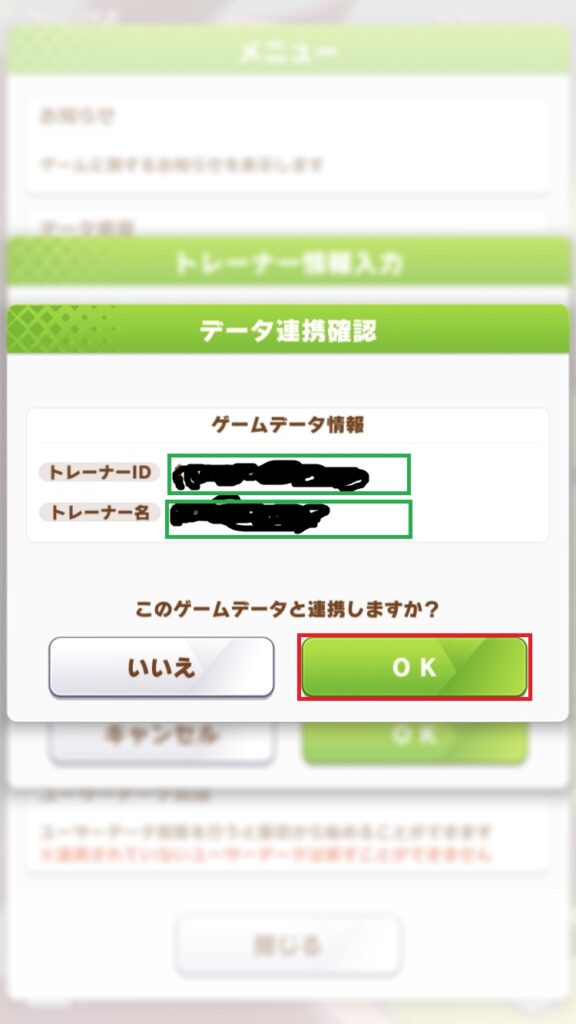
連携データ確認画面にてトレーナーIDとトレーナ名がデータ連携したいデータかどうか確認し正しいデータであればOKをタップします。
現プレイデータの削除画面でOKをタップ(iOS)

初回インストール時に作成されるゲームデータの削除に同意します。
連携前のデータには何の影響も与えないので削除してOKです。
連携完了画面で閉じるをタップ(iOS)
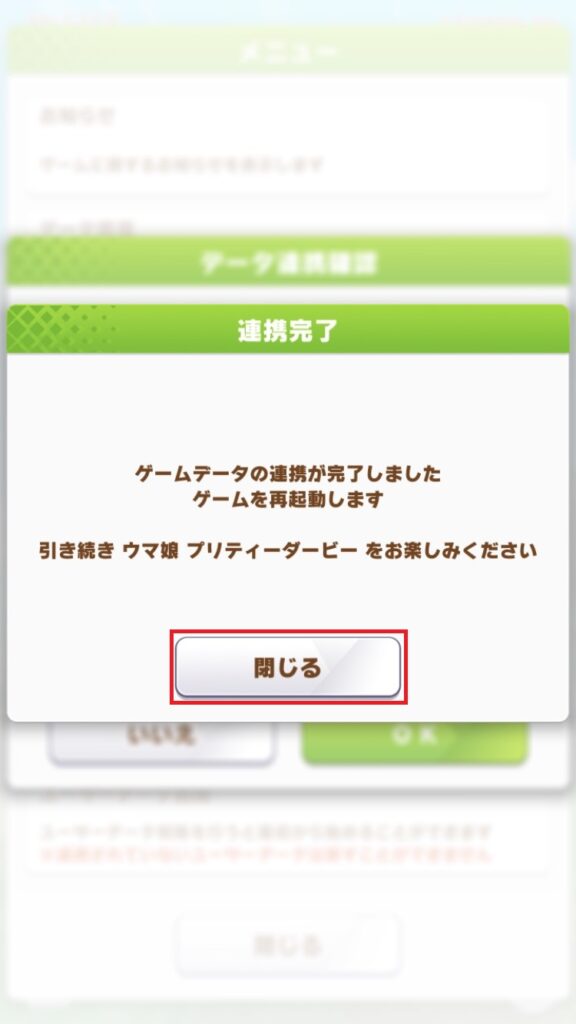
無事データ連携が完了したので閉じるボタンをタップしてデータ連携完了です。
最後のまとめ

AndroidからiOSにデータ連携する天順を画像を使って解説しました。
ほぼすべての画面遷移を手順に含んだと思うのでこの手順を踏めば誰でも問題なくデータ連携ができるようになるでしょう。
今回はAndroidからiOSでしたが、AndroidからAndroid、iOSからAndroid、iOSからiOSでもほぼ同じ手順でデータ連携できるはずなので参考にしてください。
Android One S7でやっていた時は1回の育成で1時間半くらいかかっていましたがiPhone SEに変えてからは1育成50分くらいになったので非常におすすめです。
時間単価で考えても短縮できた時間を他のことに使えるのですぐに元が取れると思います。
環境の整備は非常に大切だということが身に染みたので時短できるものや生活が向上するものは積極的に投資していこうと反省しました。
AndroidはAndroidで良いんですけどゲームするならiOSのほうがいいかなといったところ。
作るのはMacもXcodeもOSアップデートも全部わけわかんなくてクソだから大っ嫌いなんですけどね…
こんな記事も書いています。




コメント