パソコン重すぎ…

僕の使っているパソコンは5年くらい前に買ったものでメモリ8GB、CPUがi3-7100、グラボがGeForce GTX 1050 Tiとかいう化石みたいなパソコンです。(ゲームしないのであれば言うほどでもないか?)
僕は基本的にchromeで動画を流しつつウマ娘したりブログ書いたり情報収集したりしてますが、chromeだけで2GBくらいメモリは使うし、なんやかんやそもそもパソコンを付けているだけでさらに2GBくらいメモリが使われています。
昔は8GBもあれば満足だったメモリも今は16GB、32GBが当たり前なんですね。
まあ最近のスペックの物には到底及びませんが、まだまだ現役バリバリで動いてくれているので使ってあげないともったいないです。
今回はスペックが古くてもっさりした動作のパソコンを少しでもサクサク動かせるような対処法を書いていきます。
これをやれば劇的に動作が良くなる!かどうかはわかりませんが、やるとやらないでは結構な差が出てくるので試しに一度設定してみることをオススメします。
手順は画像付きで載せておくのでその通りやればうまく設定できるはずです。
動作がおかしくなったりした場合(ないと思うけど…)の責任は持てませんが、その場合は手順を逆に追って元の設定に戻しましょう。
Windowsセキュリティだけを有効にしよう
パソコンを買ったらまず最初にすることがセキュリティソフトを入れることですよね。
そもそも家電量販店でパソコンを買ったら30日無料版が入ってて、それの3年版をそのまま契約更新したり、パソコンを買うときにセキュリティソフトを一緒に買ったりするでしょう。
セキュリティソフトを入れてないってことは家に例えると玄関に鍵をかけてないってことですからドロボーに入られ放題になってクレカ情報やパスワードなどの大事な情報が盗まれてしまいます。
昔は。
今はWindowsのパソコンなら優秀なWindowsセキュリティが無料で最初から搭載されているので市販のセキュリティソフトはもういらないんです。
一般的な有料のセキュリティソフトよりも優秀であることが第三者機関の調査でも証明されているのでセキュリティ面では十分なんですね。
それどころか、Windowsセキュリティは他のセキュリティソフトがインストールされている場合機能が停止してしまうので1軍の選手をベンチに入れて2軍の選手をわざわざ契約して試合に出すみたいな状態になってしまいます。
これじゃコストもかかるしパフォーマンスも悪いしで何やってるかわからないですね。
そんなわけでWindowsセキュリティを有効にしてそれ以外のセキュリティソフトはアンインストールしましょう。
実際にWindowsセキュリティを有効にする
パソコンを起動させたら左下にあるスタートメニューから歯車ボタンを押して設定画面を表示します。
この設定画面で更新とセキュリティをクリックします。
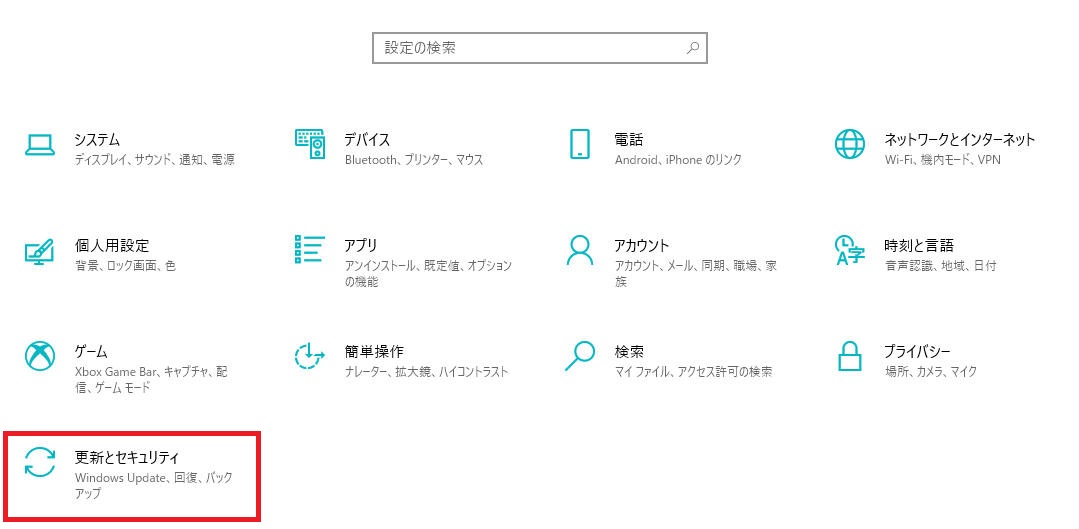
Windows Updateの画面になるので左側のWindows セキュリティボタンからWindows セキュリティの画面に移動します。
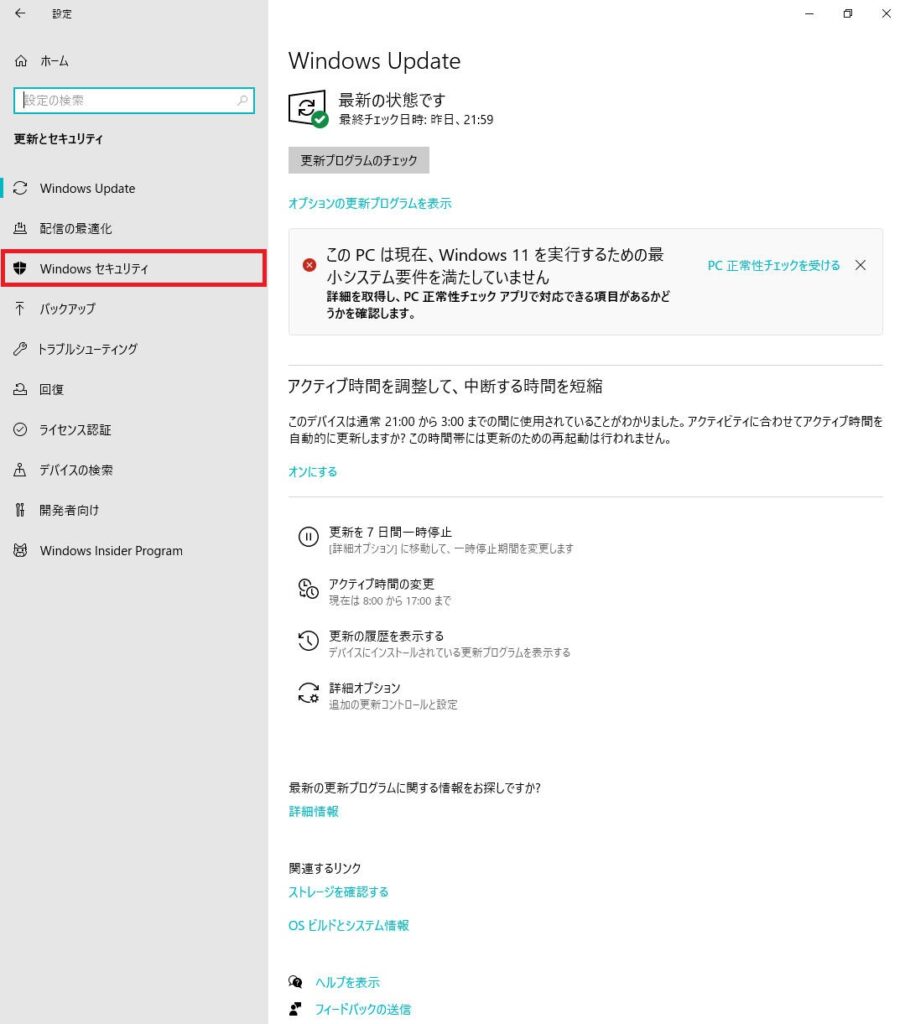
Windows セキュリティの画面からWindows セキュリティの画面を開くをクリックします。
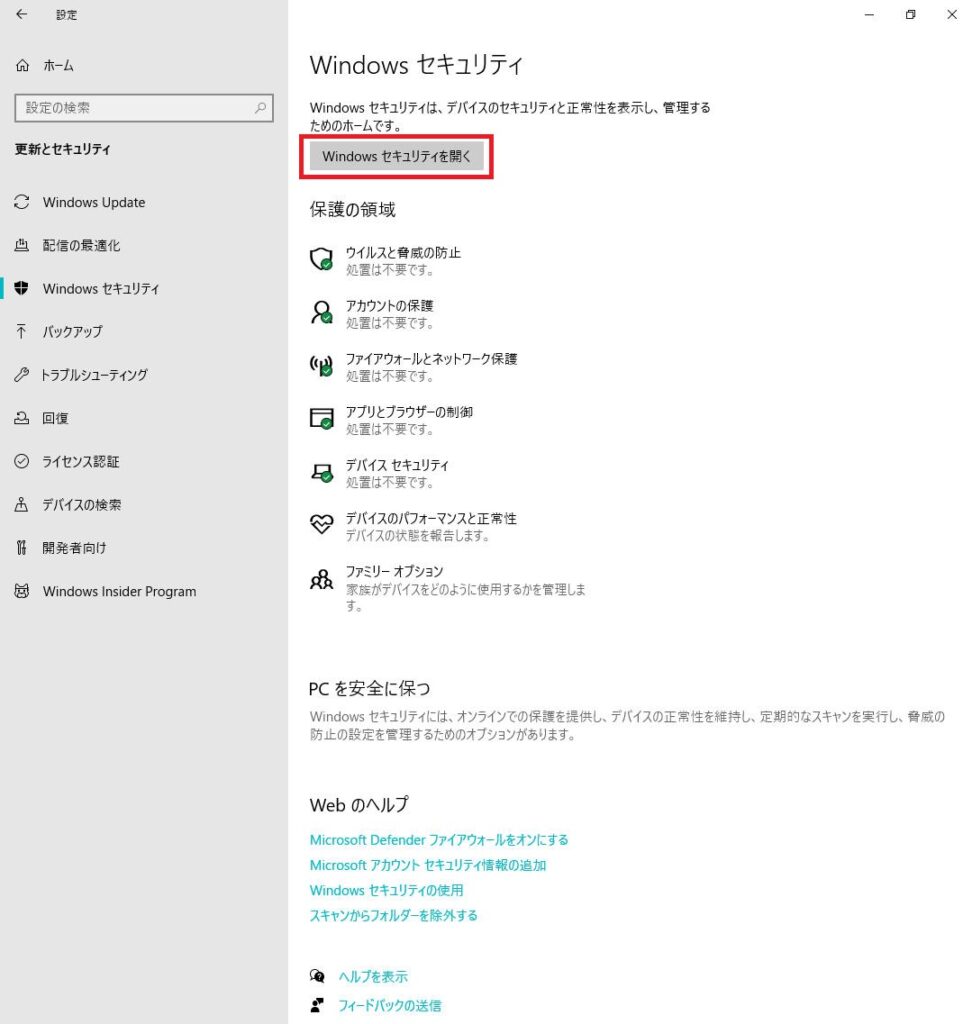
セキュリティの概要画面にてウイルスと驚異の防止に操作は不要です。と書かれていればWindows セキュリティが正常に動作しているので問題ありません。
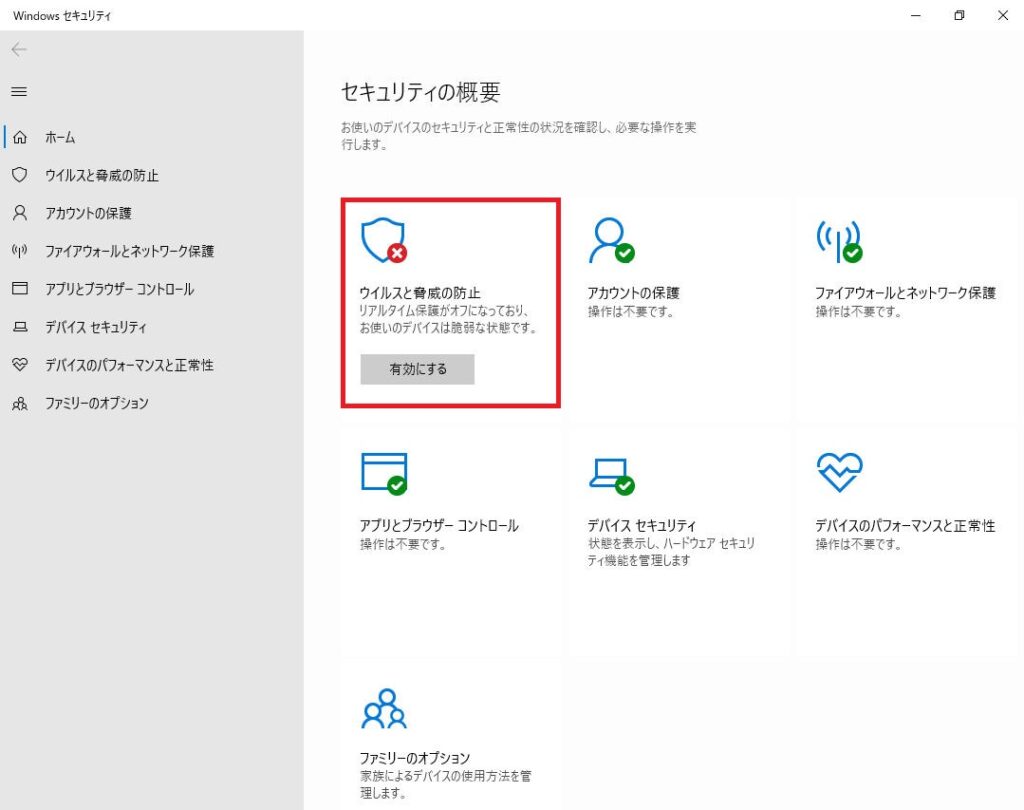
このように盾のマークに赤い×がついている場合はWindows セキュリティが正常に動作していないので有効にするをクリックしてWindows セキュリティが正常に動作するようにしましょう。
Windows セキュリティを使うのであればついでにやっておきたいのがランサムウェアの防止です。
ウイルスと脅威の防止ボタンをクリックして移動してからランサムウェアの防止をクリックします。
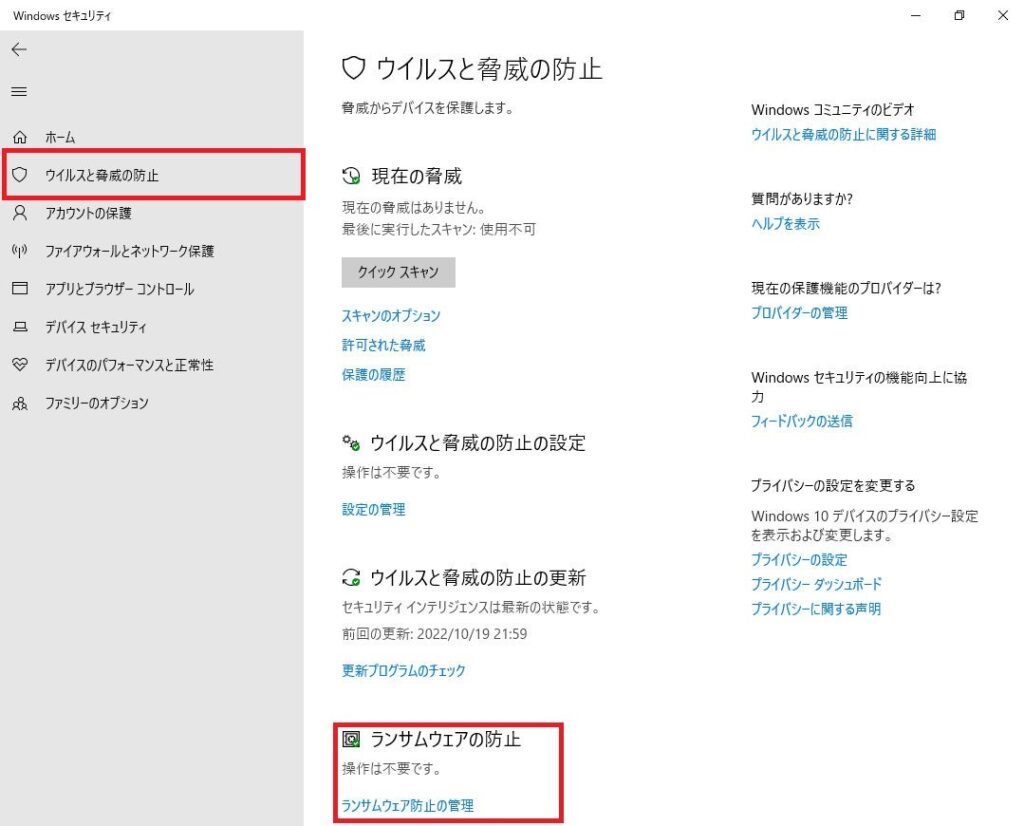
コントロールされたフォルダーアクセスがオフになっている場合はオンに変更しましょう。
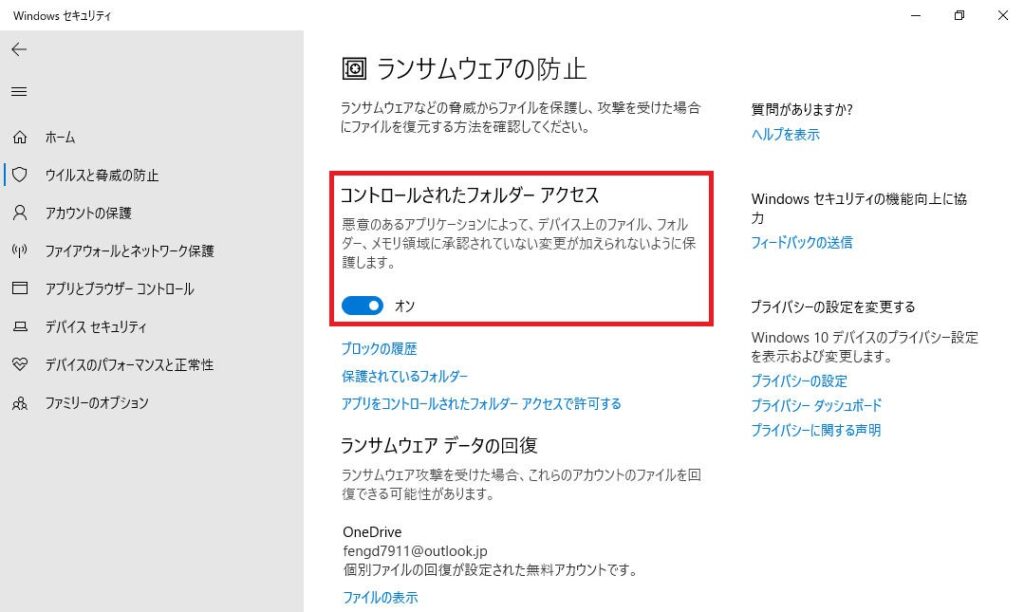
逆になぜデフォルトでオフになっているのか、コレガワカラナイ
もうひとつついでにchromeを使う人はMicrosoft Defender Browser Protectionと言う拡張機能も入れておきましょう。
こちらのリンクから行くか検索窓で「microsoft defender browser protection chrome ウェブストア」とかで検索してください。
偽物があるかわかりませんが、ユーザー数: 2,000,000+ 人みたいにバカ多い人数にダウンロードされているbrowserprotection.microsoft.comの物であれば本物です。
これができて、もし別のセキュリティソフトをインストールしている場合はアンインストールを行いましょう。
二重にセキュリティソフトが動いていても何もできないレベルで動作が重くなりますし、ウイルスに対しての効果も別に大したことがないので安心してアンインストールしてOKです。
バックグラウンドアプリを止めよう
バックグラウンドアプリとはその名の通りバックグラウンドで処理を行っているアプリです。
そのまますぎますが、例えばchromeで作業をしながらでもメールやTeamsの通知が来るのはchromeで作業を行っているのと同時にメールやTeamsがバックグラウンドで動作しているからです。
少しだけなら動作に大した影響はありませんが、このバックグラウンドのアプリがたくさん動いていたらその分だけ処理負荷がかかってしまい動作が遅くなる原因になります。
中には別に使っていないというものもたくさんあり、無駄に起動しているだけのアプリに処理能力を取られてしまって本来の性能を発揮できないなんて非常にもったいないですよね。
実際にバックグラウンドアプリを止める
パソコンを起動させたら左下にあるスタートメニューから歯車ボタンを押して設定画面を表示します。
この設定画面でプライバシーをクリックします。
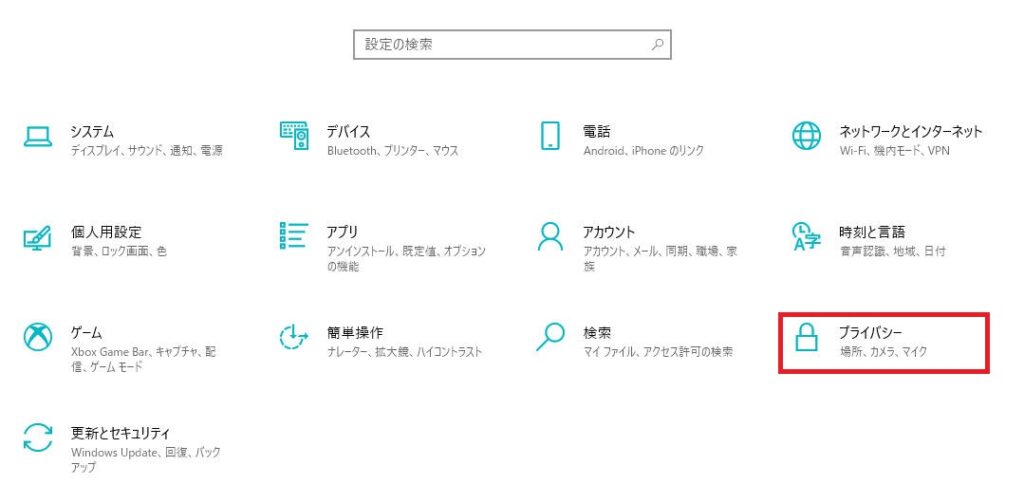
全般の設定の画面になるので左側のバックグラウンド アプリボタンからバックグラウンド アプリの画面に移動します。
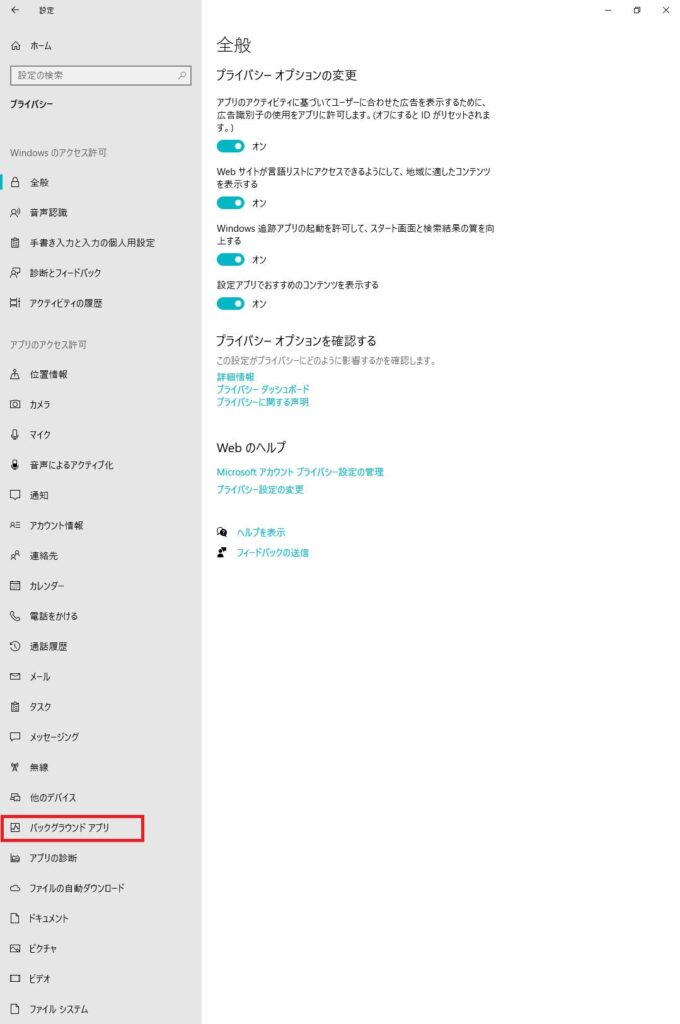
Windows セキュリティ以外のすべてのアプリをオフにします。(必要なものはオンにしてもいいです)
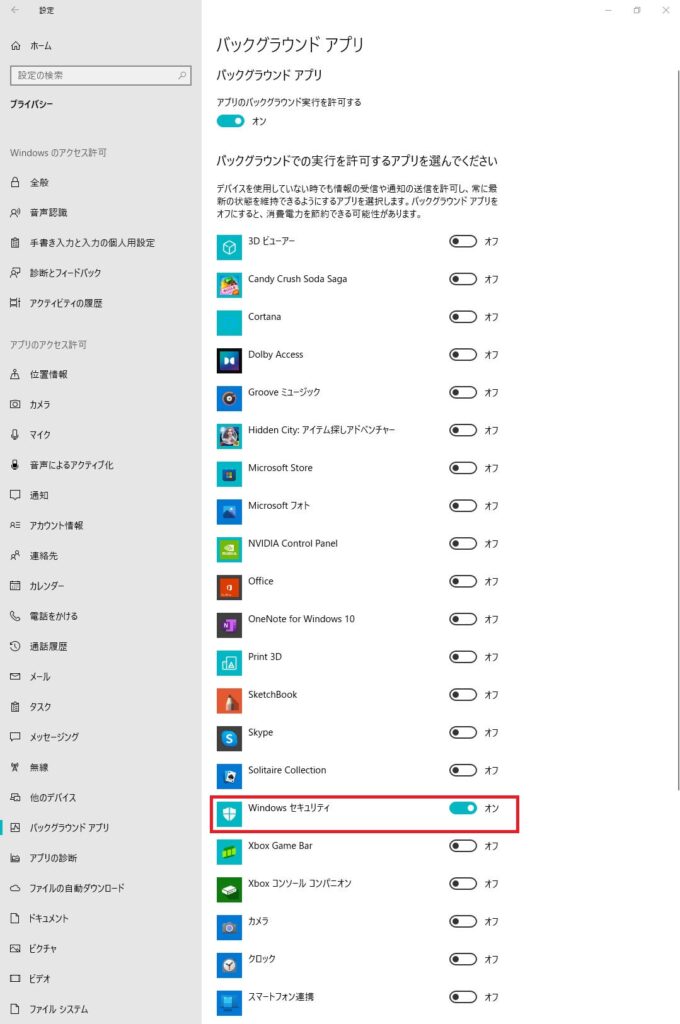
一括でオフにする場合は上のボックスを使うことができますが、Windowsセキュリティは有効にしておかないとまずいのでひとつひとつ手動でオフにすることをオススメします。
それにしてもCandyCrushなんて入れた覚えも起動した覚えもないんですけどなんでいるんですかね?
スタートアップアプリを整理しよう
スタートアップアプリとはパソコンが起動するだけで一緒に起動されるアプリのことです。
パソコンの起動時に一緒に起動されることで起動する手間が減ったり、そもそも裏でひっそり働いていたりしてくれます。
例えばオーディオなんかはいちいちオーディオを起動してからじゃないとヘッドフォンから音が聞こえないなんてことがなくて、起動したら何もせずに音が聞こえるようになりますよね。
これはパソコンの起動と一緒にオーディオマネージャーが起動される設定になっているからなんです。
あとは人によってはDiscordとかを毎回起動するのが面倒だからとスタートアップに入れたりする人もいるみたいですね。
とは言え、自分で設定したものや毎回ちゃんと仕事をしてくれているもの以外にも勝手に起動して処理負荷をかけているやつがいる場合があるので確認して不要なら切ってしまいましょう。
実際にスタートアップアプリを整理する
画面下のタスクバーを右クリックしてタスクマネージャーを選択する。(Ctrl+Alt+Deleteの同時押しからタスクマネージャーを選択してもいい)
アスクマネージャーの上のタブからスタートアップに移動する。
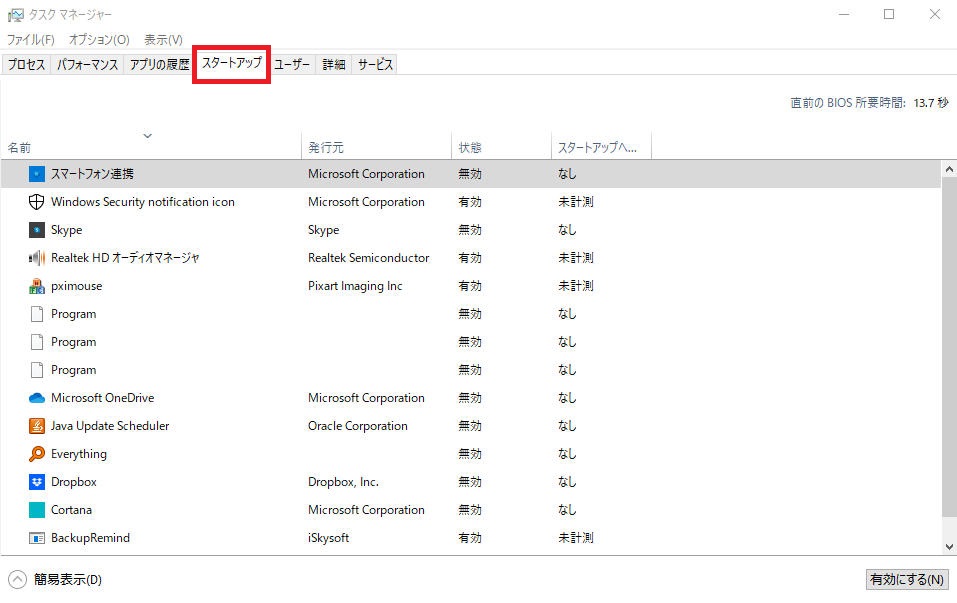
Skypeなど確実に不要だと判断できるものを無効にする。
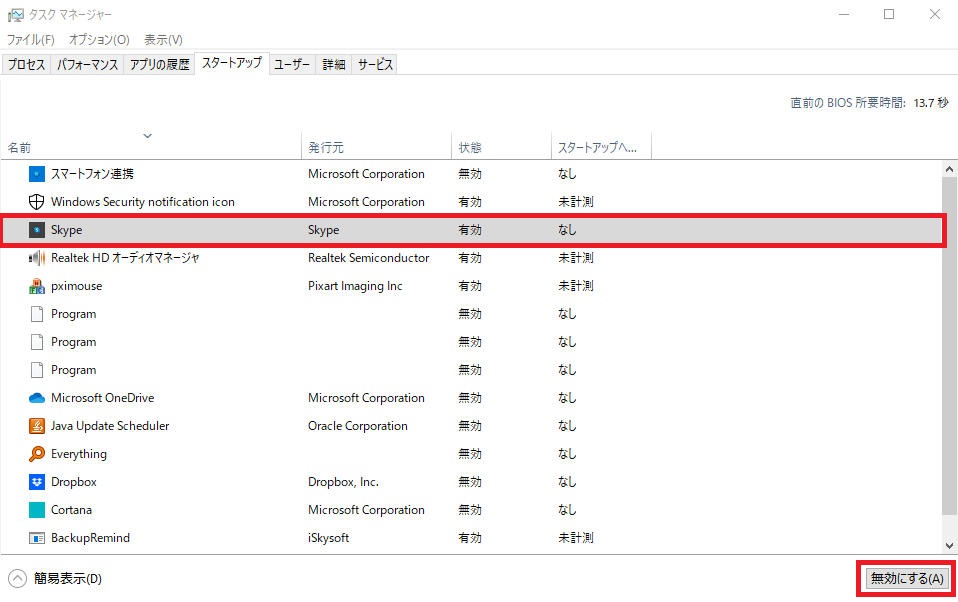
これで無効にしたものはパソコンの起動時に同時に実行されなくなります。
もちろん自分で使いたい時にはその都度起動すれば問題なく使うことができるので心配する必要はありません。
いらない描画機能を切ろう
昔のパソコンを開くとなんだかすごくしょぼい気がしたりしませんか?
もちろん今のパソコンに比べれば昔の物なんてしょぼくて当然なんですが、一目でそれが分かるのは動作が早い遅いとか以外にも見た目がしょぼいというのがあります。
要するに今のパソコンは見た目がなんか豪華になってるんですね。
それならいいことじゃんと思うかもしれませんが、豪華に見えるようにパソコンが無駄に頑張っていると言い換えることもできます。
パソコンには見た目を豪華にすることなんかよりも自分のやってほしいことを優先してほしいですよね。
最低限の見た目さえあればあとはそんなに気にならないもんです。
実際にいらない描画機能を切る
パソコンを起動させたら左下にあるスタートメニューから歯車ボタンを押して設定画面を表示します。
この設定画面でシステムをクリックします。
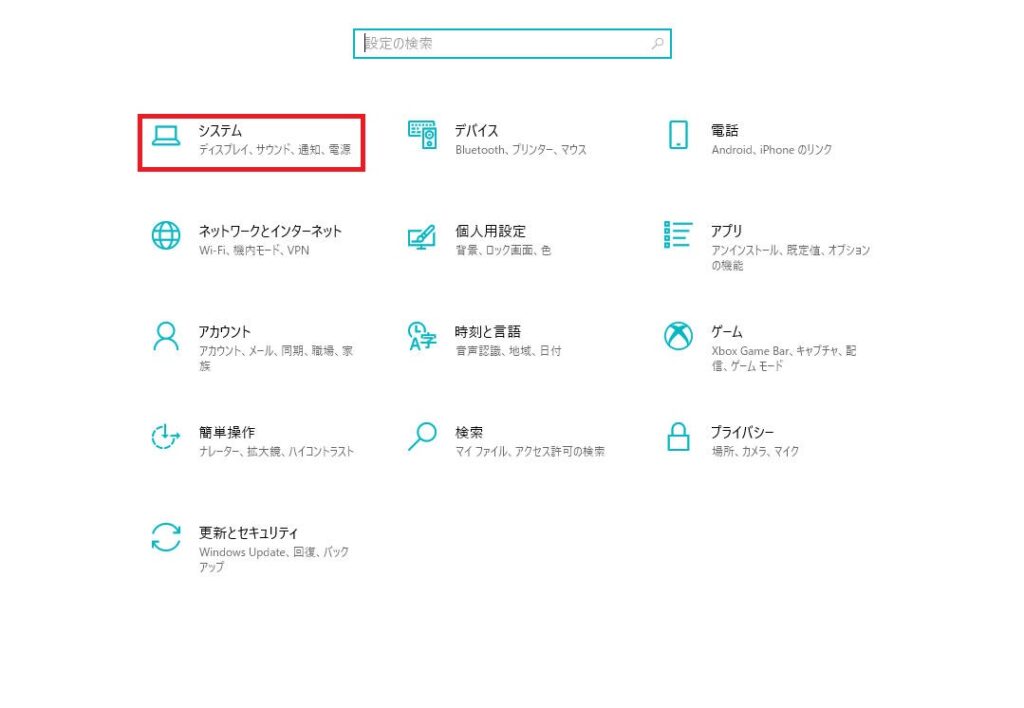
システム画面で左側の詳細情報をクリックします。
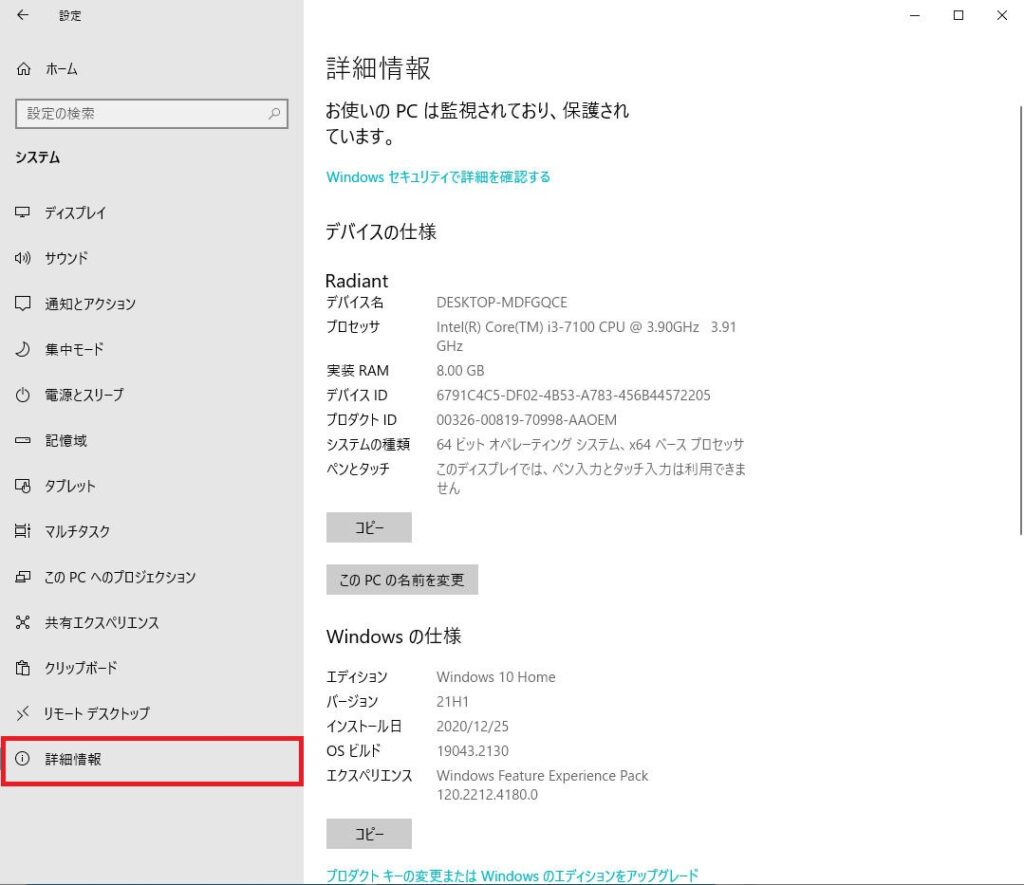
下の方にあるシステムの詳細設定をクリックします。(ウインドウのサイズによっては右側に表示されるかも)
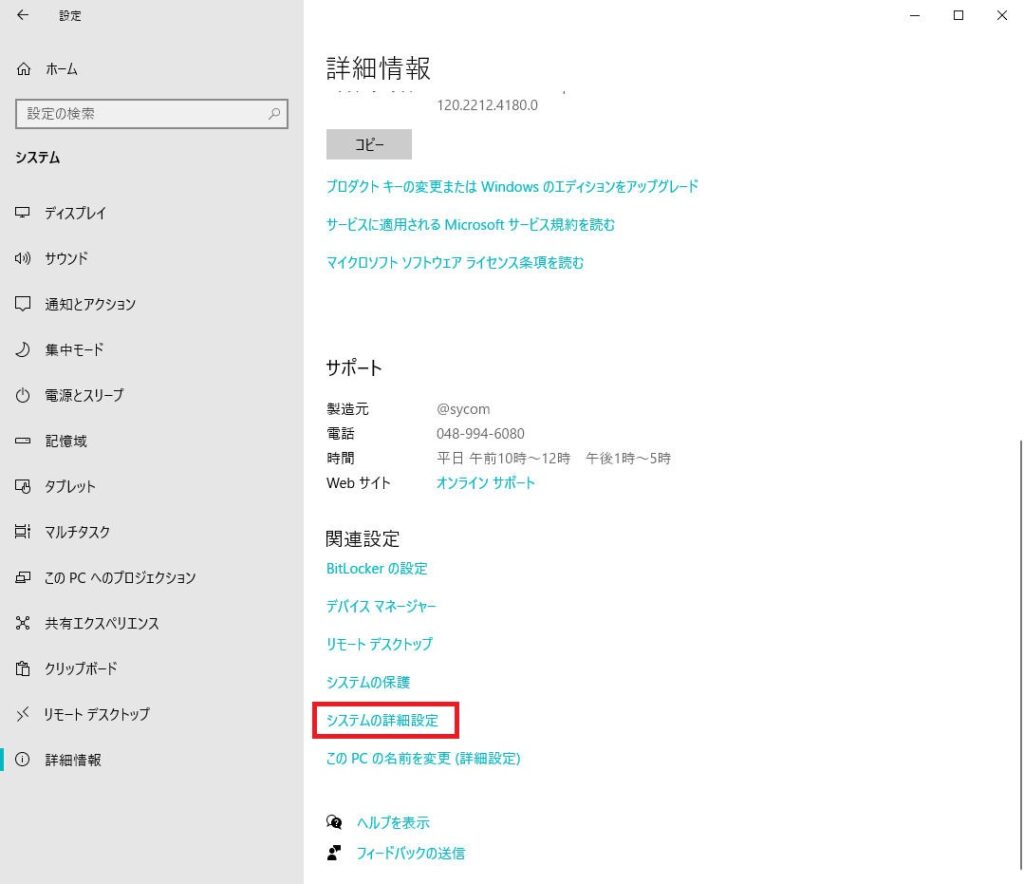
詳細設定タブになっていることを確認しパフォーマンスの設定をクリックします。
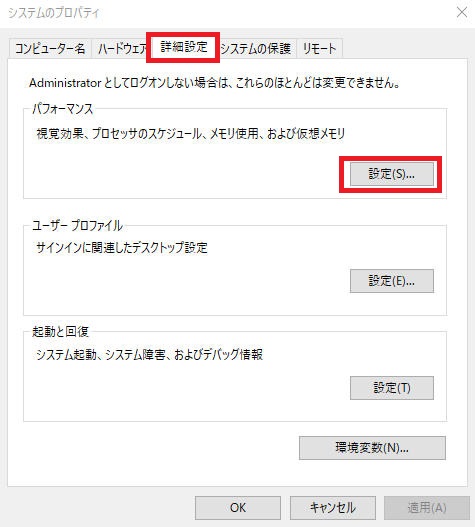
視覚効果タブでコンピューターに応じて最適なものを自動的に選択するにチェックが入っていることを確認する。(何もいじっていなければ入っているはず)
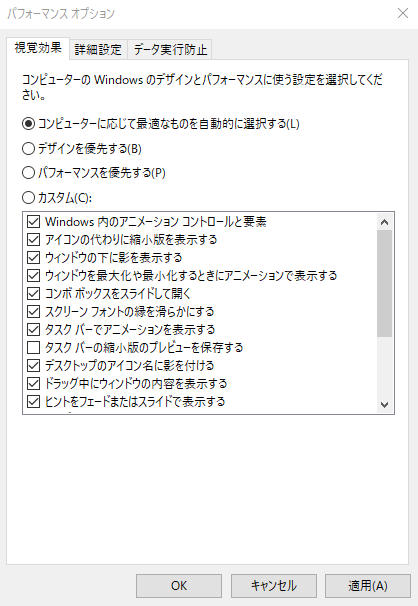
パフォーマンスを優先するを選択して、下のボックス内のチェックボックスがすべて選択されていない状態になることを確認する。
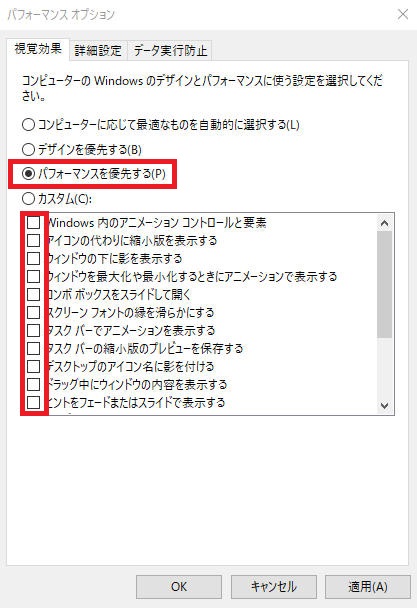
ちなみにこのまま適用を押すとさすがに見た目がキツイ状態になります。
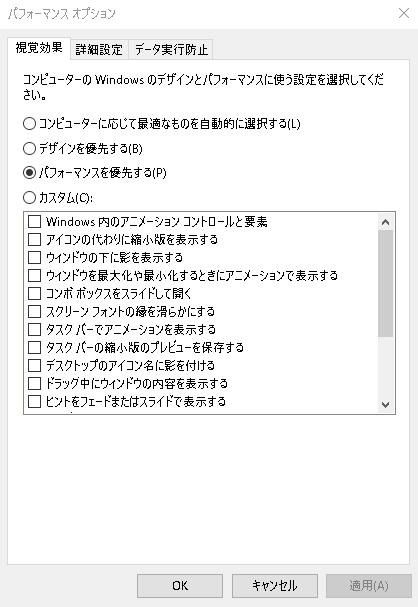
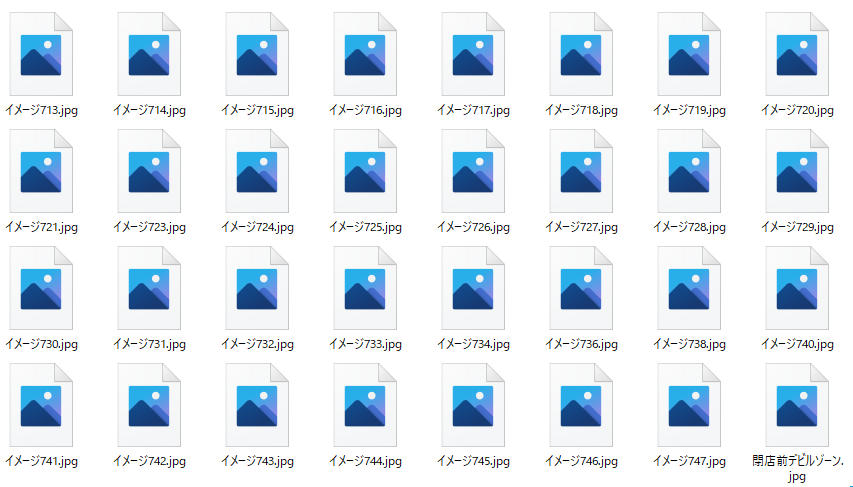
なので最低限必要なものをチェックをします。
オススメは以下の4個ですが、色々試してみて変化が分からなかったり気にならなかったりした場合はチェックを外しておいていいかもしれません。
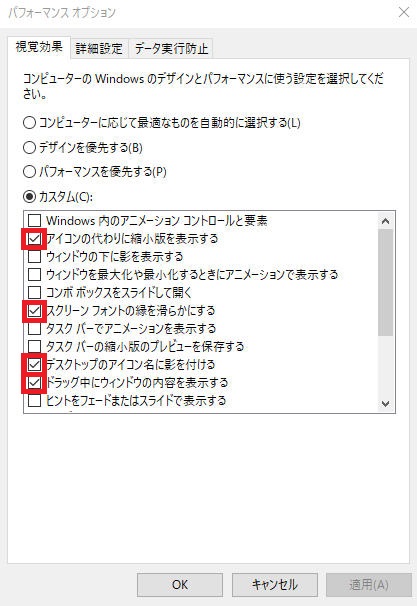
もうひとつ透明効果ををオフにしましょう。
パソコンを起動させたら左下にあるスタートメニューから歯車ボタンを押して設定画面を表示します。
この設定画面で個人用設定をクリックします。
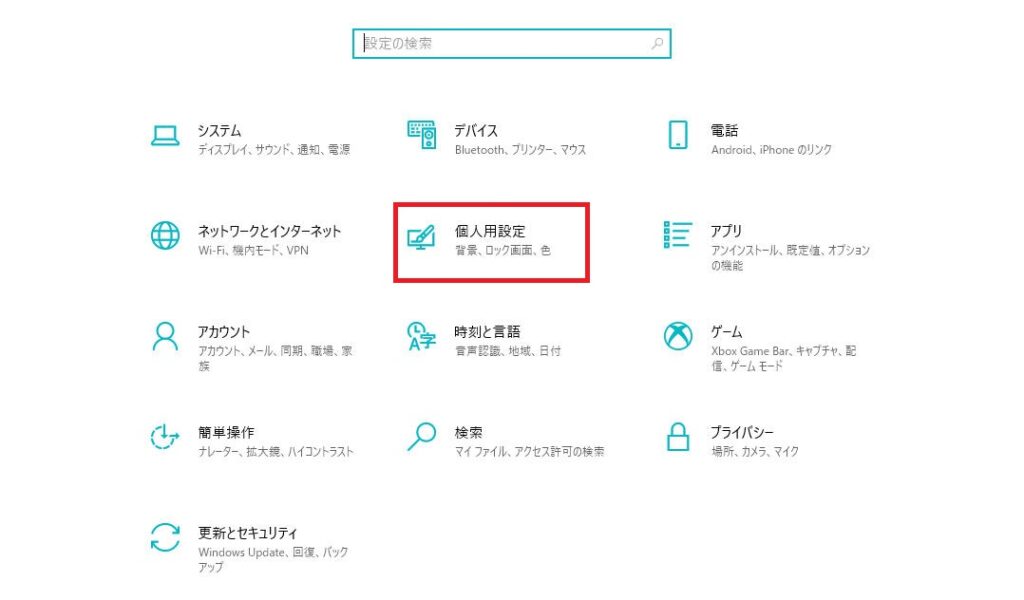
個人用設定画面で左側の色をクリックして透明効果をオフにします。
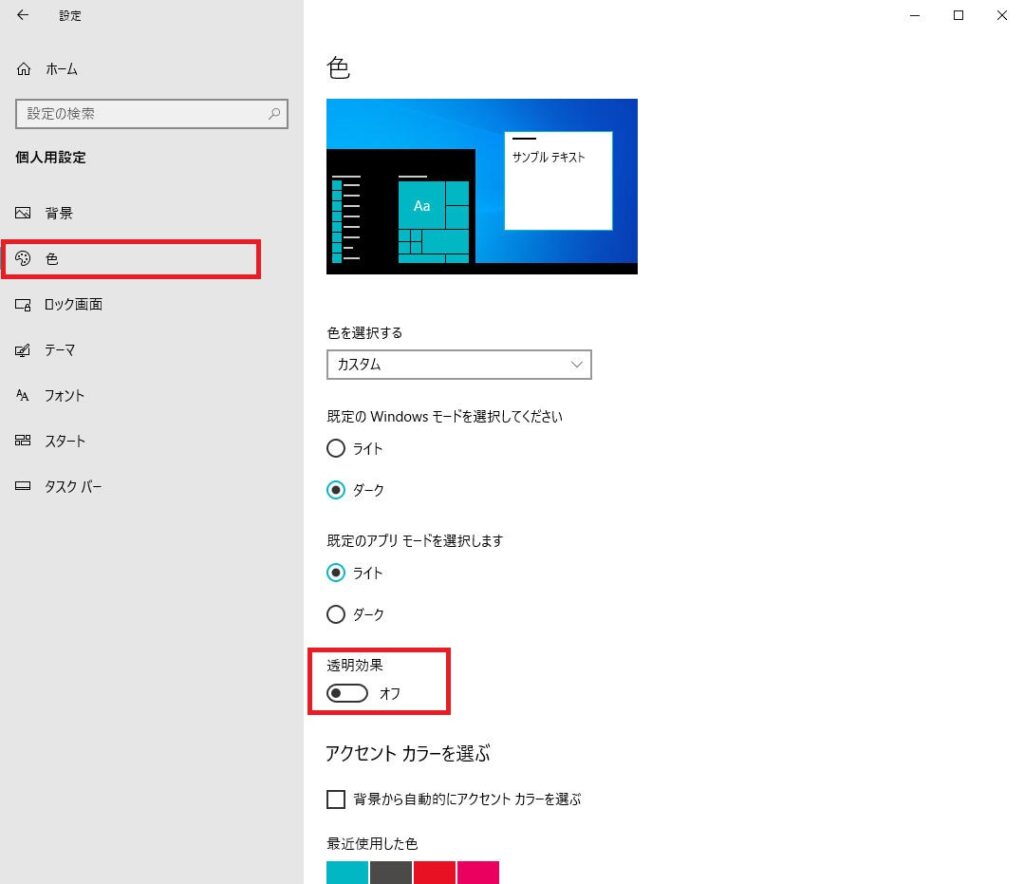
ウインドウの半透明な部分がグレーになりますが、特に透明である必要はないので切っても大丈夫でしょう。
電源の追加設定をしよう
パソコンは当然電気を使って動いています。
中でも負荷の高い処理を行うときは電気をよく使うことになります。
逆に言うと負荷がそうでもない時はあまり電気を使っていないんですね。
イメージとしては、平日のアイドルタイムでは大学生バイトのワンオペで人件費を削減して休日のランチタイムではベテランの店長まで現場に出てる飲食店みたいな感じです。
負荷が少ない時はたいして電気を使わなくてもそこそこのパフォーマンスを発揮できますが、負荷がたいして無い時でもそれなりに電気を使えるプランを設定しておけばそこそこのパフォーマンス以上の動作をしてくれます。
イメージとしては時給900円の大学生じゃなくて時給950円のベテラン主婦を起用できるみたいな感じでしょうか。
多少コストはかかりますが、パフォーマンスはかなり改善されます。
電気代が高くなっている昨今なので設定しなくてもいいですが、正直そんなに大した違いが出るわけでもないし、動作が早くなることで使用時間が短くなれば消費電力が逆に抑えられる可能性もあるので基本的には設定することをオススメします。
実際に電力の追加設定をする
パソコンを起動させたら左下にあるスタートメニューから歯車ボタンを押して設定画面を表示します。
この設定画面でシステムをクリックします。
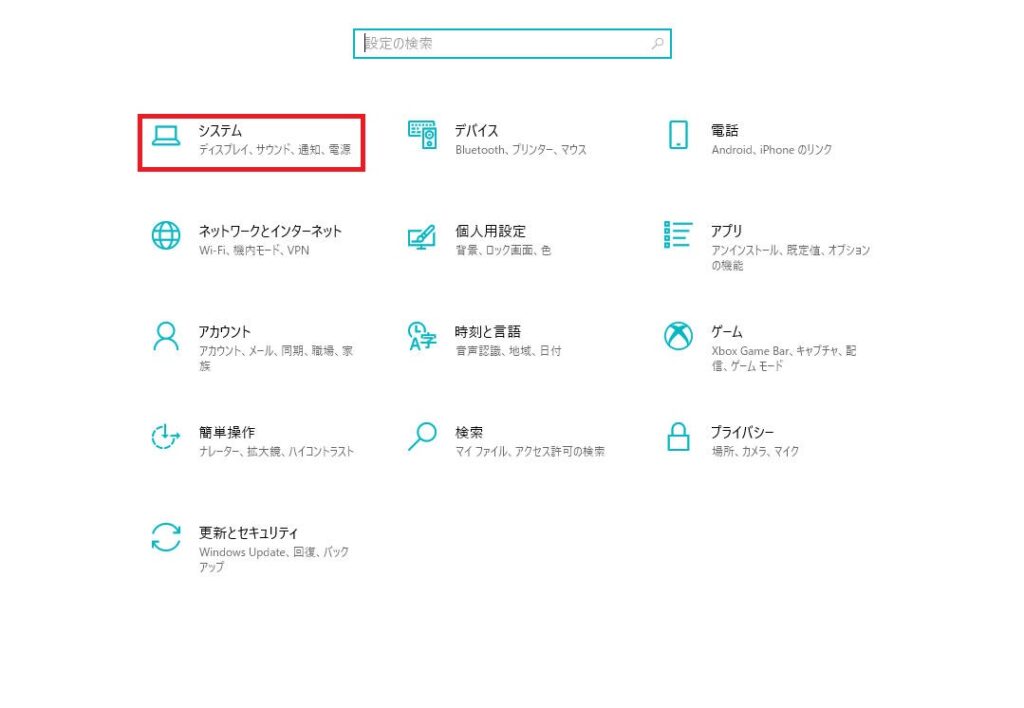
左側の電源とスリープをクリックし、電源とスリープ画面に移動したら関連設定の電源の追加設定をクリックします。
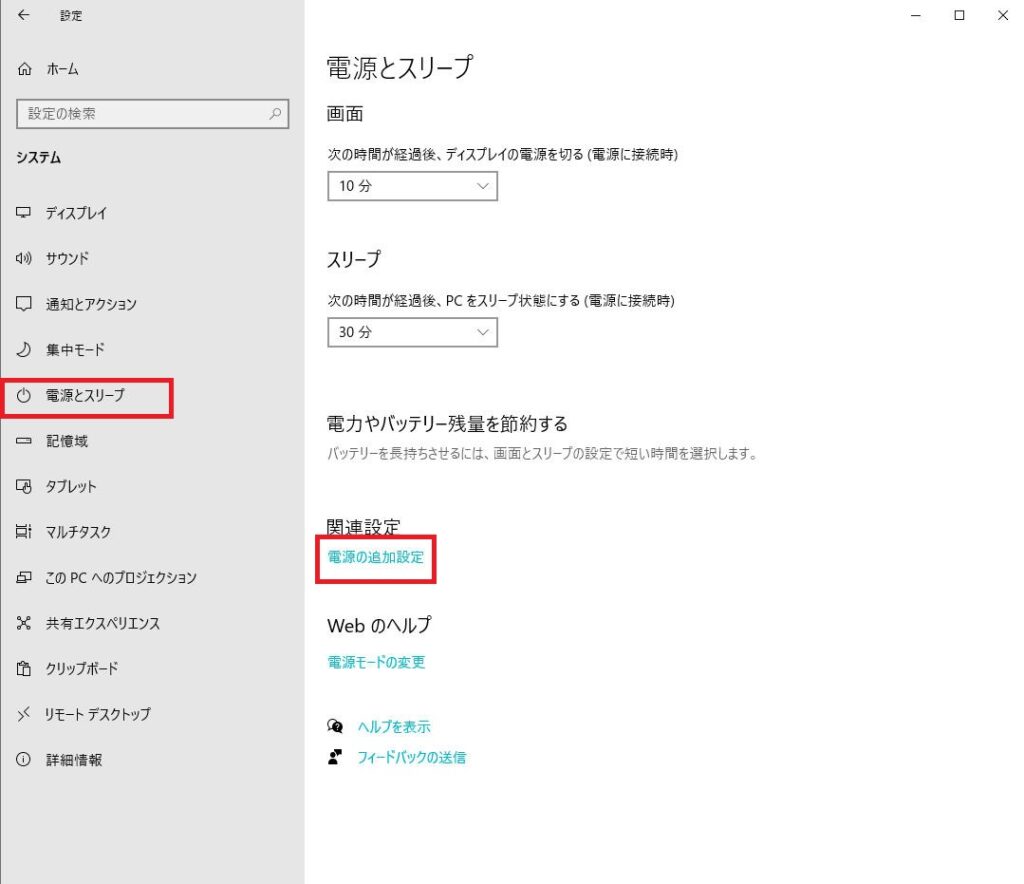
お気に入りの電源プランからバランスにチェックが入ってることを確認し、バランスのプラン設定の変更をクリックします。
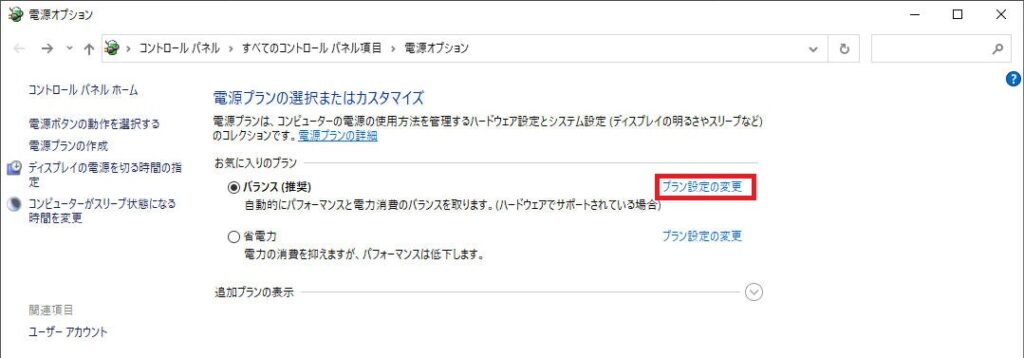
プラン設定の編集から詳細な電源設定の変更をクリックします。
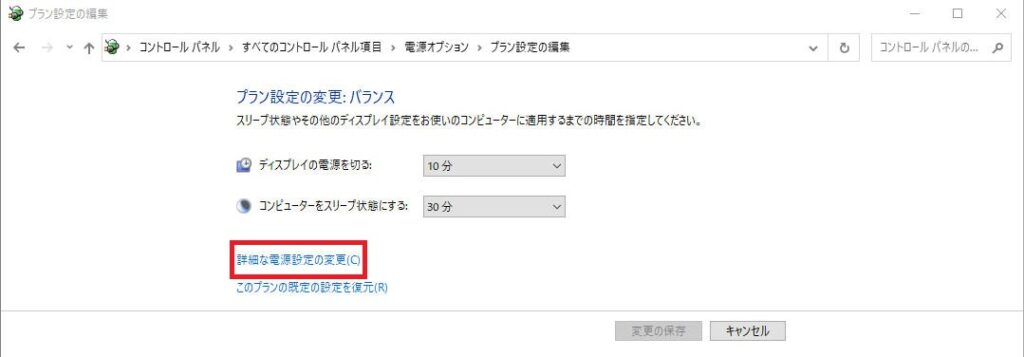
電源オプションにてプロセッサの電源管理を画像のように変更します。
最小のプロセッサの状態:50%
システムの冷却ポリシー:アクティブ
最大のプロセッサの状態:100%
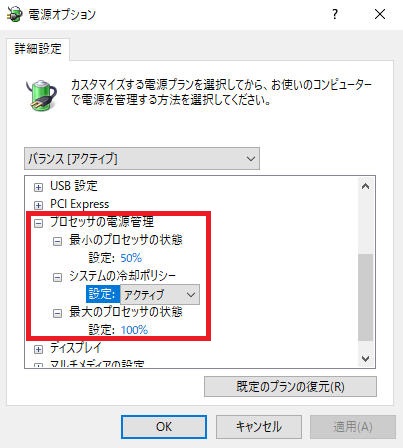
ちなみに軽く説明をしておくと
最小のプロセッサの状態:忙しくない時にどれくらい電気を使うか
システムの冷却ポリシー:パソコンが熱くない時でも冷却をするか
最大のプロセッサの状態:忙しい時にどれくらい電気を使うか
だと思っておけばいいです。
ディスクのクリーンアップと最適化をしよう
パソコンの空き容量が少ないと動作が遅くなってきます。
空いていれば空いているほど早いかと言うとそうでもないんですが、2~3割くらいは空き容量があると良いでしょう。
ディスクのクリーンアップはパソコン側でこんな関係のファイルが何GBありますが、消してもいいならこの関係のファイル全部消しますよ。ってやつです。
主にゴミ箱に入れた後の物だったり、Windows Updateに使った後のゴミだったりまあ基本的にはいらないものをまとめているので消すか判断してね。指示がないなら一応保存しておくから…
となっているのでちゃんと消すように指示してあげましょう。
最適化は、ストレージにデータを書き込んだり消したりしているうちに保存するスペースが細切れになっちゃったのでいったんストレージを整理して保存するスペースを整頓しよう。ってやつですね。
イメージとしては、本棚の空いてるところに適当に本を入れていた状態をちゃんと同じシリーズや作者で順番通りに端から並べていく感じですね。
これはHDDの場合でSSDの場合はトリムとかいうやつが代わりにあるらしいんですが…まあたぶんSSDでもやっておいた方が良いでしょう。(SSDじゃないので詳しく知らない)
実際にクリーンアップと最適化をする
エクスプローラーのPCからローカルディスク(C)を右クリックしてプロパティを選択する。(空き容量2割もないじゃん…)
この時Windows(C)、Dドライブ、Eドライブだったりするかもしれませんがその辺は雰囲気で似たものを選んでください。
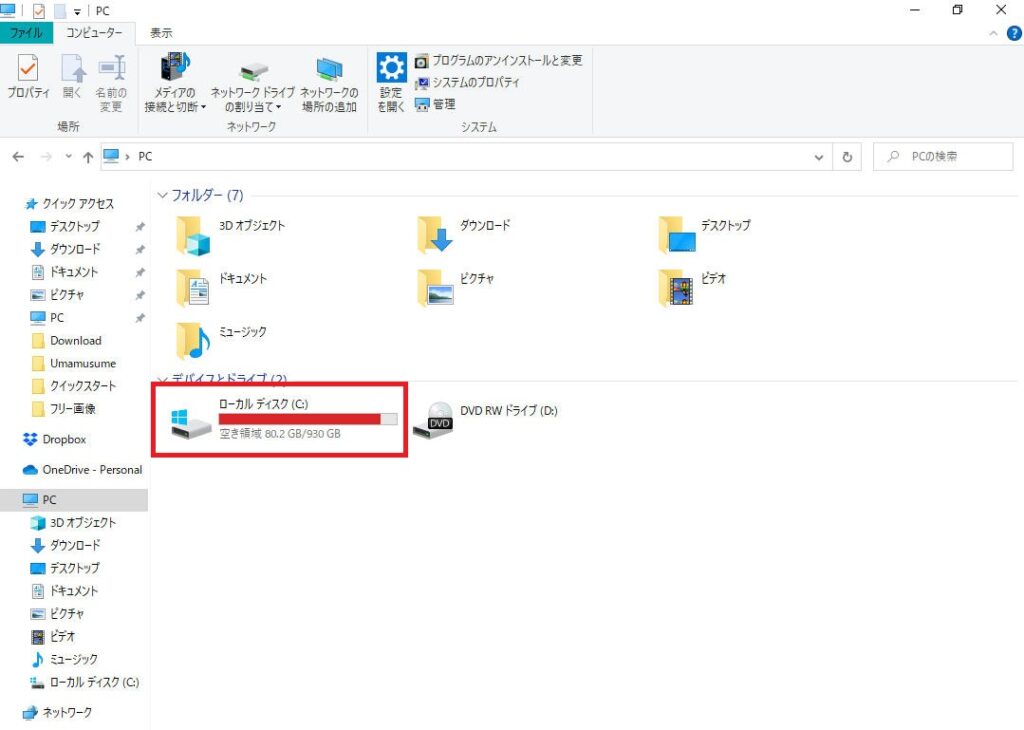
ディスクのクリーンアップをクリックする。
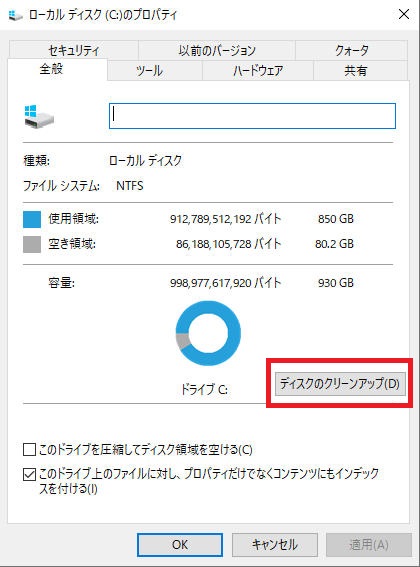
ゴミ箱にチェックを入れる。
システムファイルのクリーンアップ(S)をクリック。
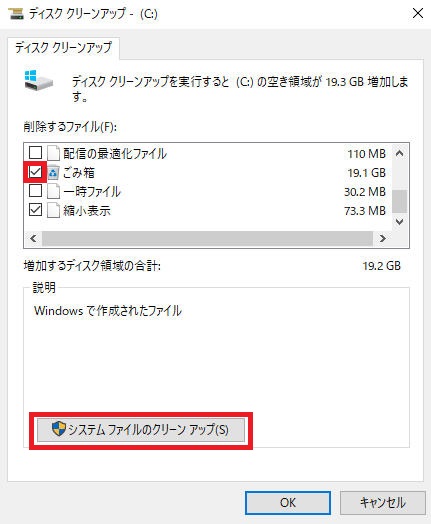
Windows Updateのクリーンアップ、Windowsアップグレードログファイルにチェックを入れてOKをクリック。
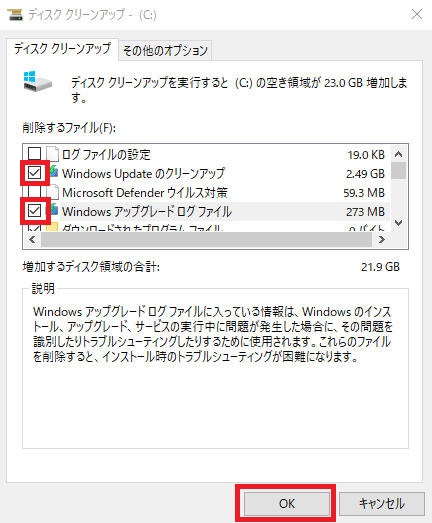
結構時間がかかりますが、これで空き容量が確保できたので続いてデフラグです。
ローカルディスク(C)のプロパティまで戻り、ツールタブをクリックします。
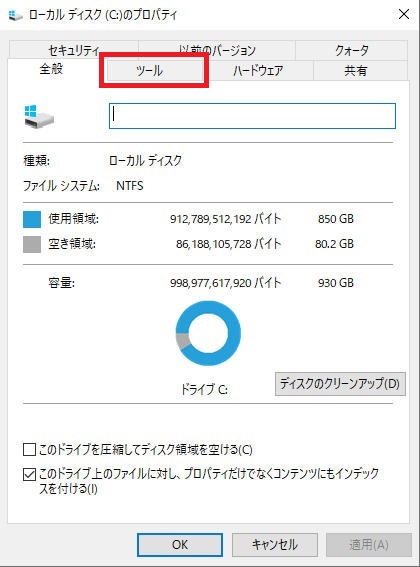
ドライブの最適化とデフラグにある最適化をクリックします。
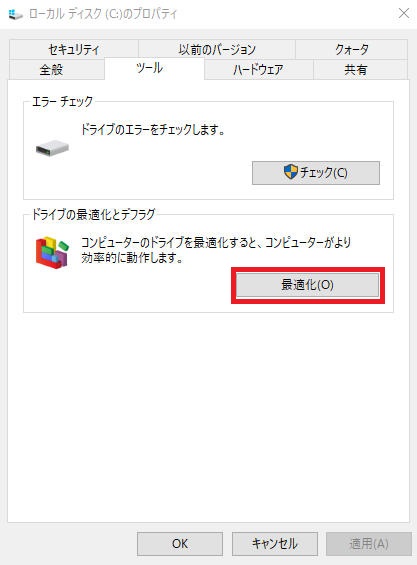
現在の状態にOK(X%断片化しています)と書かれているのでこれが0%になるまで最適化を行いましょう。
最適化ボタンをクリックしましょう。
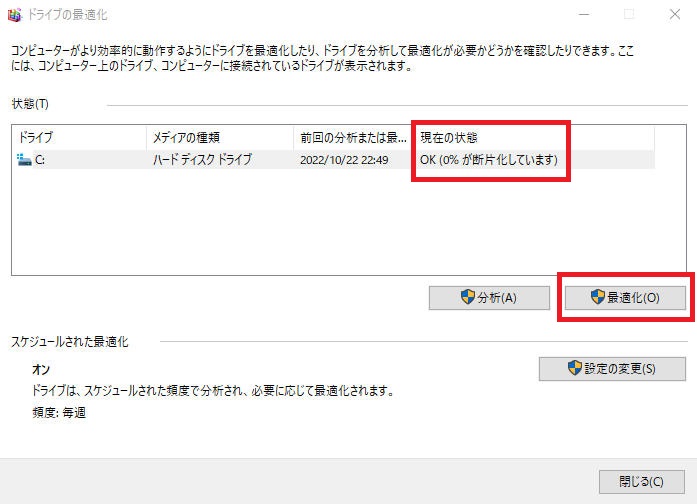
こちらも結構時間がかかります。
空き容量が少ないと最適化しても断片化したデータがうまく最適化されなかったりするのでなるべく空き容量を確保してからこの作業を行うことをオススメします。
また、最適化は結構時間がかかりますが途中で中断しても問題ありませんので思い出した時に気軽にやっておきましょう。
番外編 ブルーライトを軽減しよう
パソコンを使うということはほとんどの場合ずっとモニターを見ていることになります。
ブルーライトは目にも悪いし体にも悪いみたいな話はもう一般常識になっていますよね。
最近は何かとブルーライトカットの眼鏡だったりシートだったりが売ってますが、そんなもの買わずともモニターから出るブルーライトをカットする方法があります。
2パターンやり方はあるのでお好きな方をお試しください。
と言っても僕は常時ブルーライトカットの眼鏡かけてるんですが…
モニターのRGB値を自分で設定しよう。
モニターには電源ボタンの隣にモニターの各種設定をすることができるボタンがついています。
モニターによって設定方法は異なりますが基本的には「Color Control」などの名前で書かれている項目をいじればOKです。
「Color Control」を選択後に「custom RGB」などの名前で書かれている項目の「B」の値を下げてあげればブルーライトカットの完了です。
画面が黄色くなるので自分が許容できる範囲の色にしておきましょう。
パソコン自体の設定で青の成分を減らそう
左下の虫眼鏡からコントロールパネルと入力してコントロールパネルを起動します。
下の方にある色の管理を選択します。
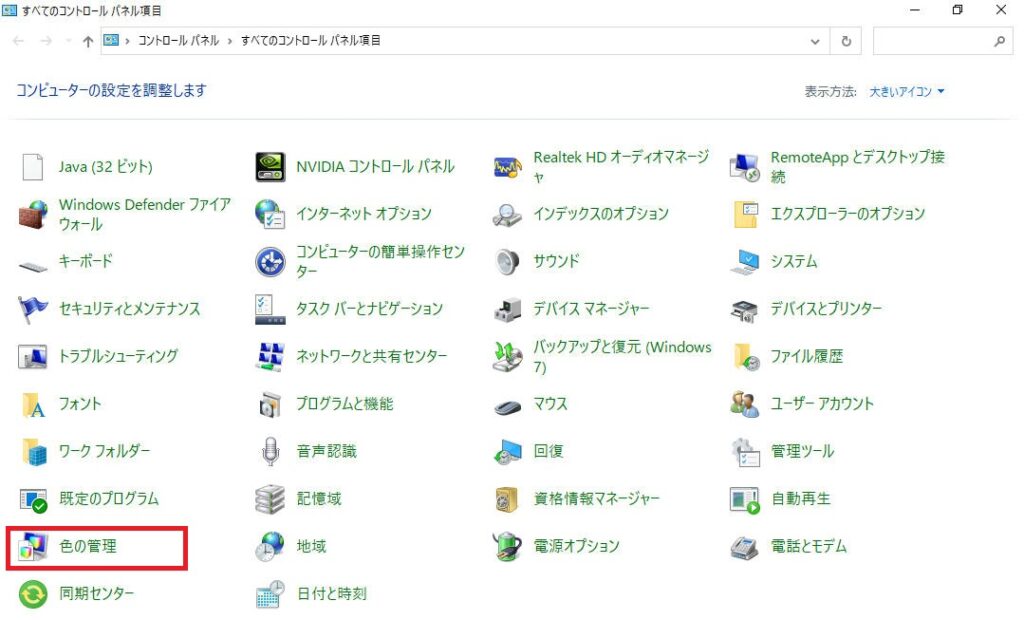
たまに選択できるアイコンが少ない状態で開かれる人がいますが、その場合は右上の表示方法をカテゴリから大きいアイコンに変更してください。(多分やらなくていい人のほうが多いはず)
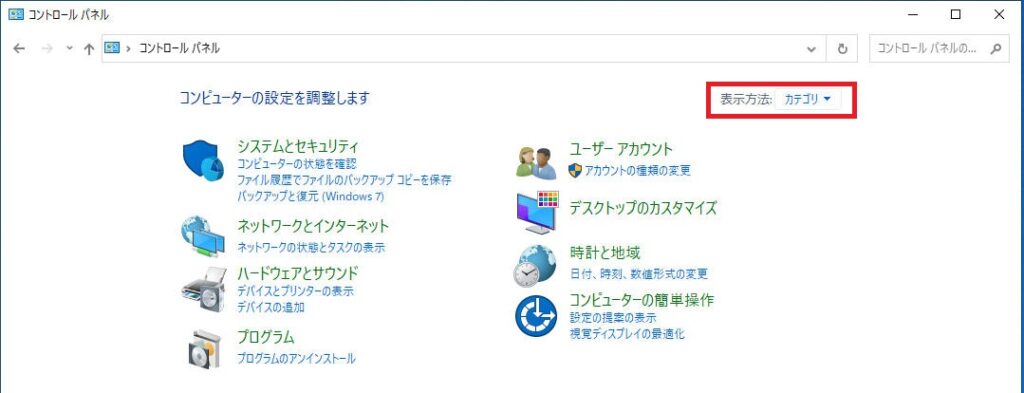
色の調整をしたいモニターをデバイスから選んで(やらなくてもいいけど)詳細設定タブをクリックします。
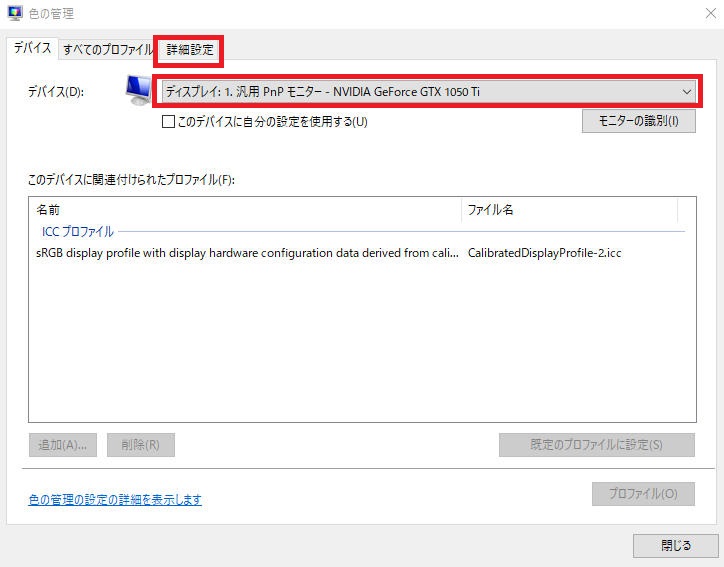
ディスプレイの調整をクリック。
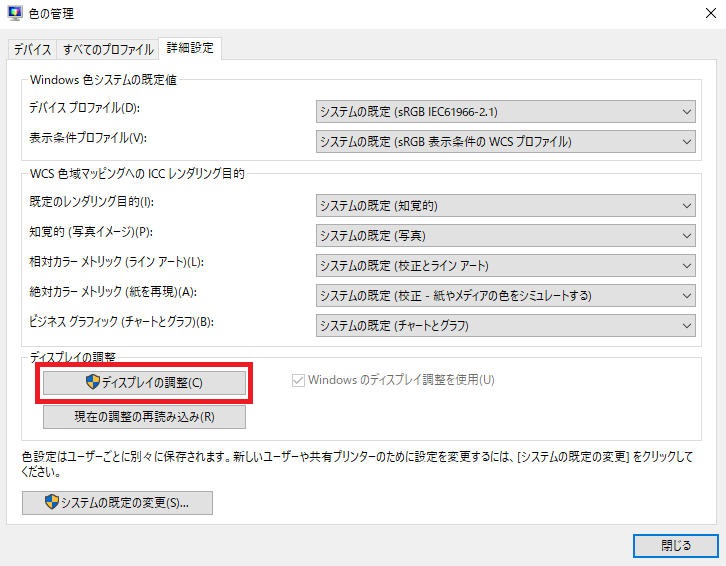
色の調整画面が出るまで次へを何度もクリック(画像は省略)
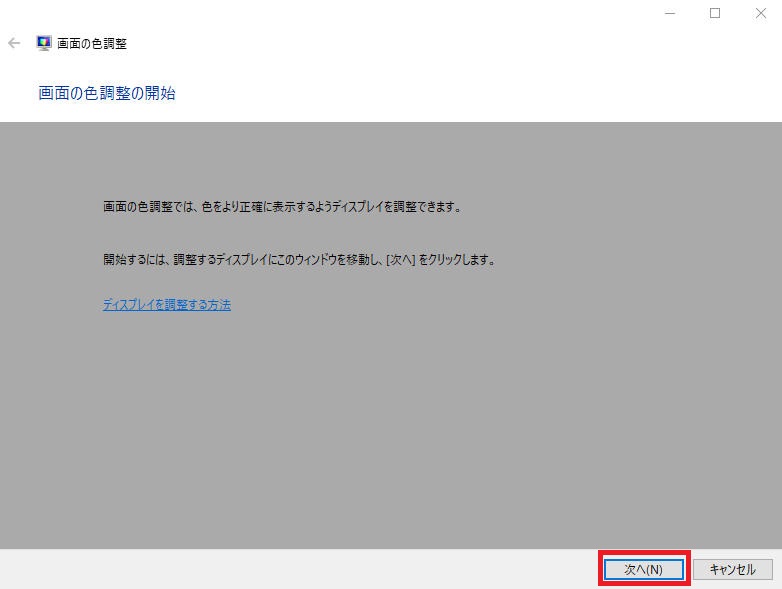
画面の色調整まで来たら右のスライダーを少しずつ減らして自分が納得のいく色合いになるように調整する。
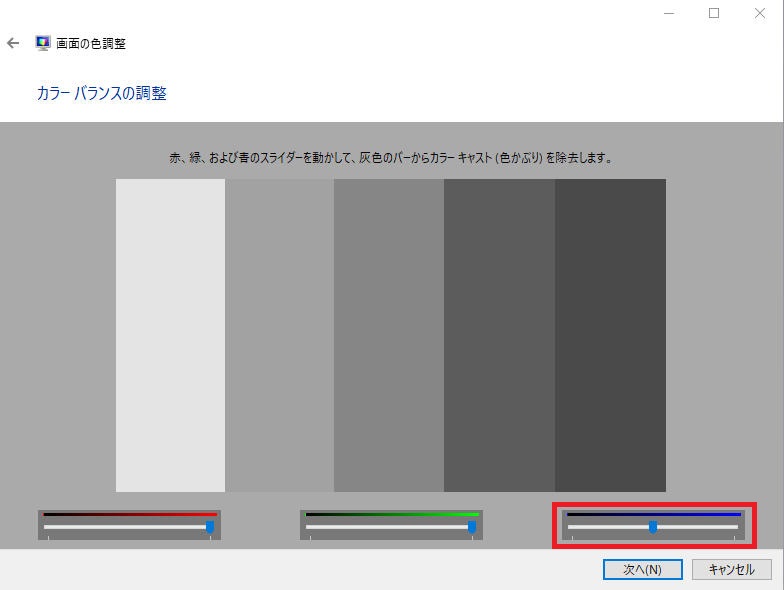
完了を押してモニターの色が変わったことを確認する。(チェックボックスは外しても外さなくてもどっちでもいい)
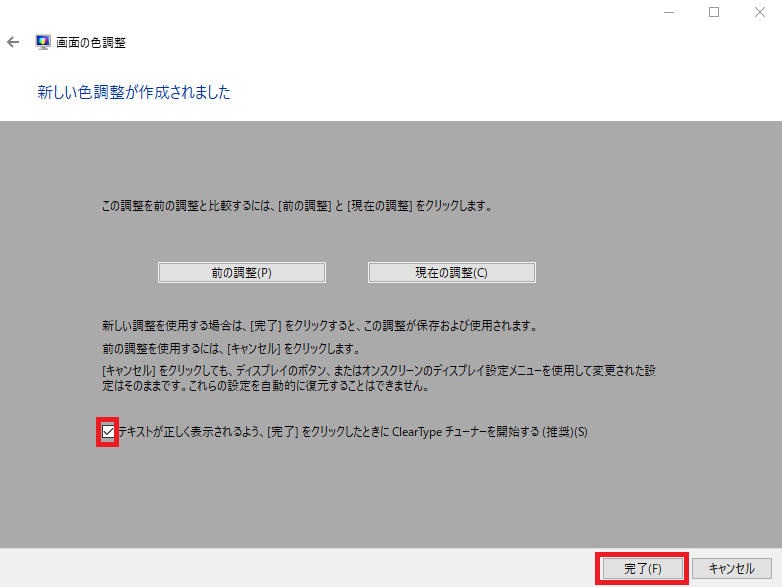
最後のまとめ
今回は【画像付き】パソコンを買ったら設定しておきたいこと7選と言うタイトルでパソコンの動作が良くなる設定について書きました。
本当にがちがちの最新のパソコンはSSDでメモリ16GBのWindows11とかになっててやってもあんまり意味がなかったり、そもそも設定の仕方が変わっているかもしれませんが、それ以外の人は設定しておくと今よりもパソコンの動作を早く感じることができるでしょう。
やることとしては
- Windowsセキュリティだけを有効にしよう
- バックグラウンドアプリを止めよう
- スタートアップアプリを整理しよう
- いらない描画機能を切ろう
- 電源の追加設定をしよう
- ディスクのクリーンアップと最適化をしよう
- 番外編 ブルーライトを軽減しよう
となっています。
現状ほとんどのセキュリティソフトよりも無料で最初から使えるWindowsセキュリティの方が優秀です。有料のセキュリティソフトはもういりません。
バックグラウンドでは全く必要のないクソみたいなアプリが勝手に動いています。無駄なので止めましょう。
スタートアップでは起動する必要のないアプリを起動することで起動時間もその後のパフォーマンスも悪くなります。無駄なので起動しないようにしましょう。
見た目を豪華にするために努力してやりたい処理をさぼるのは得策じゃありません。やりたいことだけに集中できるように最低限に抑えましょう。
忙しくなる前から手を打っておけば忙しくならなくて済みます。最初から本気でやるように設定しましょう。
ゴミが多いと動作が遅くなります。ゴミは片づけましょう。ゴミを片付けたら整理しましょう。
ブルーライトをカットするのに道具は不要です。青の光の成分を自分で調整しましょう。
どの設定もひとつひとつは微々たるものですが、やらないよりはやった方が良い設定です。
自分のパソコンの動作に満足が行っていない人はもちろん十分サクサクな人でも、気にならない部分の変更でさらにパフォーマンスがあげられるならやらない手はないですよ。
こんな記事も書いています。




コメント